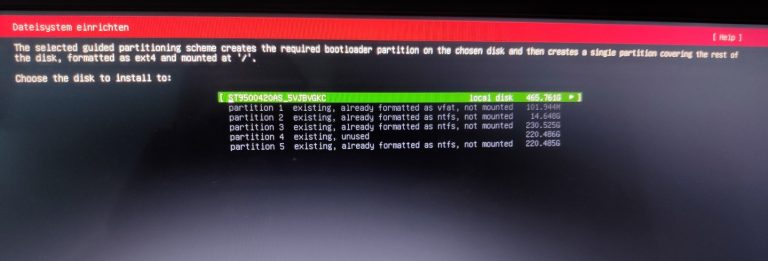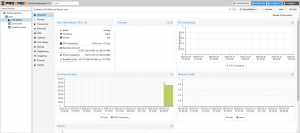Ubuntu Server von einem USB Stick installieren
Unser Server läuft jetzt schon ein paar Jahre und das EOL Datum rückt näher. Daher recherchiere ich jetzt schon eine Weile und versuche den besten Weg für ein Upgrade oder Neubau zu finden. Wie ihr lest bin ich diesbezüglich noch etwas unentschlossen. Eigentlich spricht alles für einen neuen Server, beim alten werden einige Ressourcen knapp, aber vor der kompletten Migration habe ich schon etwas Respekt. Ich denke über dieses Thema kann und werde ich wohl nochmal schreiben.
Um ein paar Trockenübungen durchzuführen, bevor der große Tag ansteht, habe ich mich entschieden einen Testserver aufzusetzen. Folgend die Ausgangssituation. Wie immer gilt, alle Schritte kann und werde ich nur für diese Konstellation wiedergeben.
Ich habe hier noch einen alten Laptop rumliegen. Der ist mit einem Intel i7-2630qm Prozessor, 6 GB RAM und einer 500 GB großen HDD ausgestattet. Da der neue Server evtl. kein CD/DVD Laufwerk mehr haben soll, gehen wir auch bei dieser Installation davon aus keines zu haben. Daher benötige ich einen USB Stick, ich habe hier einen 16 GB großen, und muss diesen mit einem bootfähigen Betriebssystem bespielen.
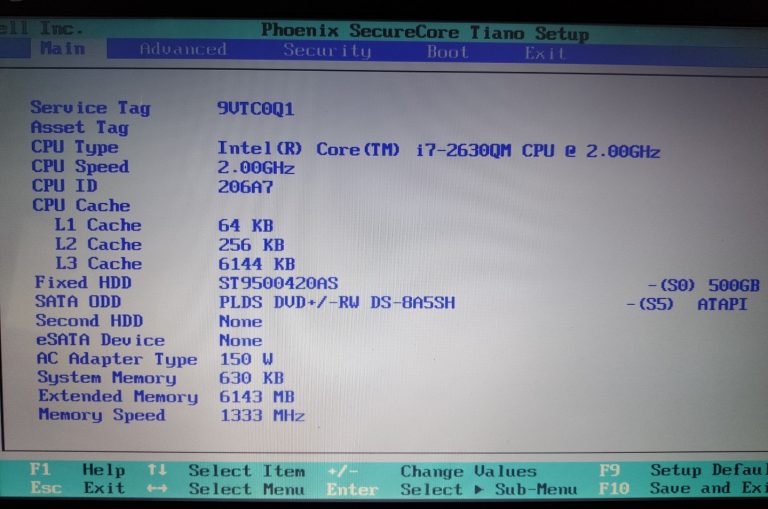
Fangen wir an……
Als erstes müssen wir uns für das Betriebssystem entscheiden. Da ich schon lange Ubuntu Server einsetze und auch dabei bleiben will, entscheide ich mich für die Version Ubuntu Server 18.04.04 LTS. Weiterhin benötigen wir noch ein Tool, welches uns den Stick erstellt. Wir laden uns beides herunter. Das Image direkt von Ubuntu – https://ubuntu.com/download/server und das Tool von https://rufus.ie/.
Nachdem das Tool heruntergeladen wurde, starten wir dieses. Jetzt benötigen wir spätestens den USB Stick und auch das Image von Ubuntu Server solle heruntergeladen sein. Rufus ist generell sehr einfach aufgebaut und führt simpel durch die notwendigen Schritte.
Schritt 1: USB Stick auswählen
Schritt 2: Quelle auswählen
Hier sucht und wählt ihr das heruntergeladene Image von Ubuntu Server 18.04.04 LTS
Schritt 3: Formatierungseinstellungen
Kann so bleiben außer ihr wollt einen Stick einsetzen, der nicht FAT32 formatiert ist. Bei mir war es so. Also lasse ich diesen direkt mit formatieren.
Schritt 5: Erstellen
Ich verzichte auf weitere Ausführungen und stelle lieber 2 Bilder online. Eines im Urzustand und eines mit der fertigen Auswahl. Dies kann natürlich bei euch etwas abweichen.
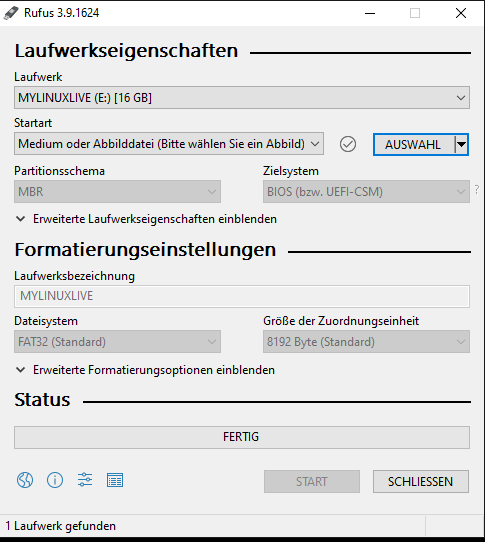
Und so habe ich Rufus final eingestellt. Es ist wirklich nicht viel und Kinferleicht!

Bei mir hat das Ganze ca. 2 Minuten gedauert. Wir schließen das Tool und werfe den USB Stick aus. Somit ist das Installationsmedium bereit und wir können zum neuen Server übergehen.
Ich habe den Stick an den Laptop gesteckt und diesen gestartet und bin direkt ins BIOS gegangen. Bei mir ist dies mit F2 möglich. Welche Taste es bei euch ist, steht meist beim booten unten rechts. Im BIOS muss jetzt die Boot Reihenfolge geändert werden. Bei mir gibt es da direkt einen Menüpunkt der Boot heist und dort kann ich mit der Taste Plus die Reihenfolge verschieben. Ich stelle das USB Storage Device auf die 1. Jetzt speichere und verlasse das BIOS. Dies geht fast immer mit F10.
Wenn alles richtig gelaufen ist, sollte jetzt ein Lila Hintergrund zu sehen sein und wir sollen eine Sprache wählen. Im darauf folgenden Menü können wir Ubuntu Server jetzt installieren. Der Rechner lädt jetzt fröhlich Dateien. Wieder müssen wir etwas Geduld aufbringen. Nach ein wenig Zeit hat sich ein Menü zur Sprachauswahl gezeigt.

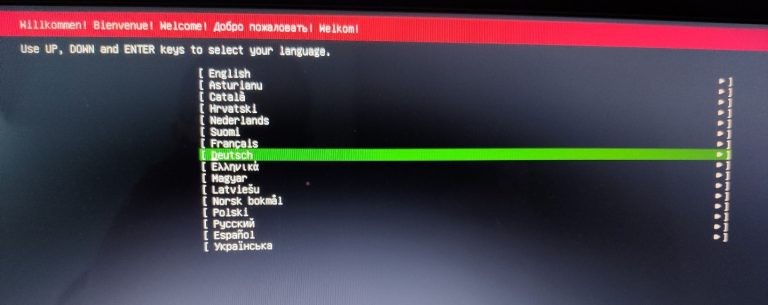
Noch schnell die Tastatursprache und das Layout bestätigt und schon sind wir bei der Netzwerk Einrichtung. Hier sollen wir ein Interface auswählen. In meinem Beispiel heißt dieses „enp10s0“. Ich wähle dieses mit den Pfeiltasten aus und drücke einmal Enter und wähle Edit IPv4.
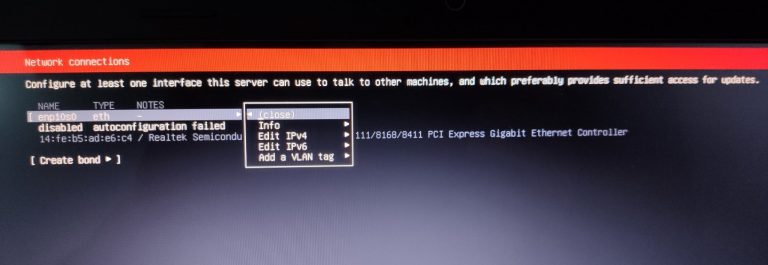
Hier haben wir die Wahl zwischen Manuell oder Automatisch (aus natürlich auch). Ich wähle Manuell und gebe meine IP Daten ein. Macht dies bitte je nach Konfiguration in eurem Netz.
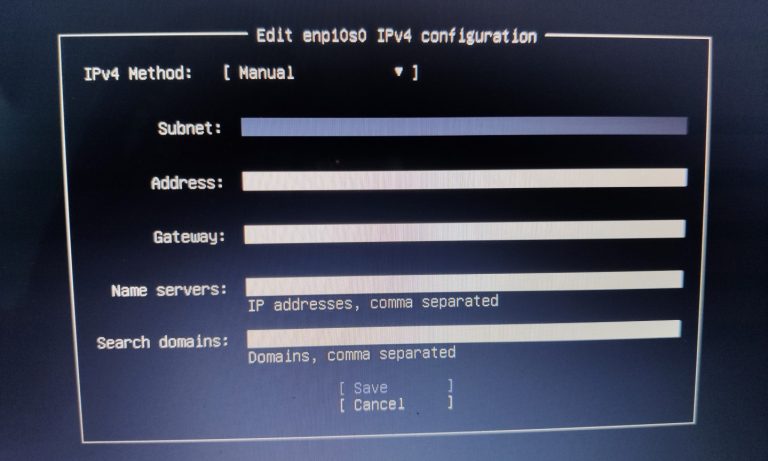
Wir werden noch gefragt ob wir einen Proxy nutzen wollen/müssen. Dies brechen wir mit einem Klick auf Done ab. Auch den Mirror könne wir so lassen und bestätigen mit Done. Jetzt kommt noch die Frage wie das Dateisystem auf dem Server aussehen soll. Ich entscheide mich für die komplette Festplatte und wähle diesen Eintrag. Da ich nur eine Festplatte verbaut habe, ist auch diese Auswahl leicht getroffen.