VM's und Container auf eine andere Proxmox Instanz umziehen
Ich habe mir, mal wieder, einen neuen Heimserver aufgebaut. Natürlich kommt auf diesen auch wieder Proxmox als Virtualisierungsumgebung zum Einsatz. Um hier nicht alles neu aufsetzen zu müssen, habe ich mich einmal mit der Backup & Restore Funktion von Proxmox auseinander gesetzt. Natürlich gibt es nicht nur einen Weg um seine VM’s und Container umzuziehen aber ich denke der folgende Weg ist vermutlich der am häufigsten genutzte.
Das Setup sieht wie folgt aus. Der „alte“ Proxmox Server hat aktuell die Version 6.1.7 installiert. Der „neue“ Server hat direkt die Version 6.3.3 erhalten. Das Festplatten Setup sieht auf beiden Geräten anders aus, aber grundsätzlich wurde bei beiden ein ZFS Pool erstellt. Die Server haben keine direkte Verbindung zueinander, daher muss der Transfer des Backups anders funktionieren.
Aber genug geschrieben!
Fangen wir an…….
Als erstes schalten wir die VM oder den Container, welchen wir sichern wollen, aus. Danach wählen wir im Übersichtsfenster den Punkt Backup. Dort klicken wir auf den Button „Backup now“, welcher sich oben links befindet.
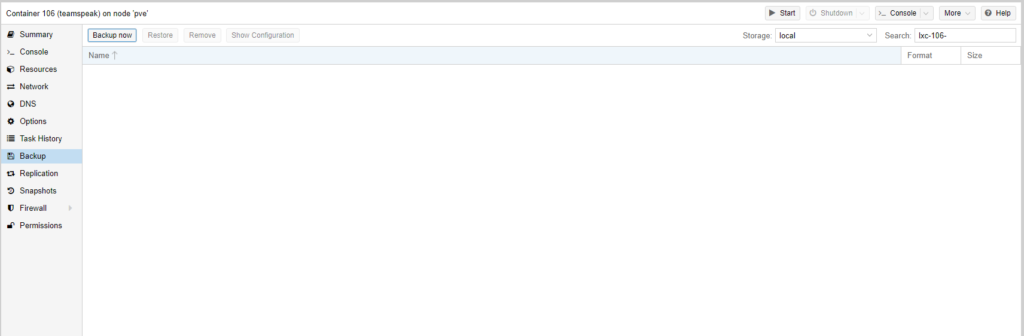
Für den von mir gewählten Weg, wählen wir unter Storage „local“. Der Mode kann auf „Snapshot“ belassen werden und wir nutzen „LZO (fast)“ als Kompressionsmethode. Jetzt können wir schon auf den Button Backup klicken. Es öffnet sich ein weiteres Fenster und Proxmox informiert uns darin über den aktuellen Stand. Bei mir hat das selbst bei den kleinsten Containern ca. 3 Minuten gedauert und teilweise ist nicht viel los in dem Fenster, daher bleibt einfach ruhig und wartet ab.

Irgendwann steht in dem Fenster ganz unten „TASK OK“!
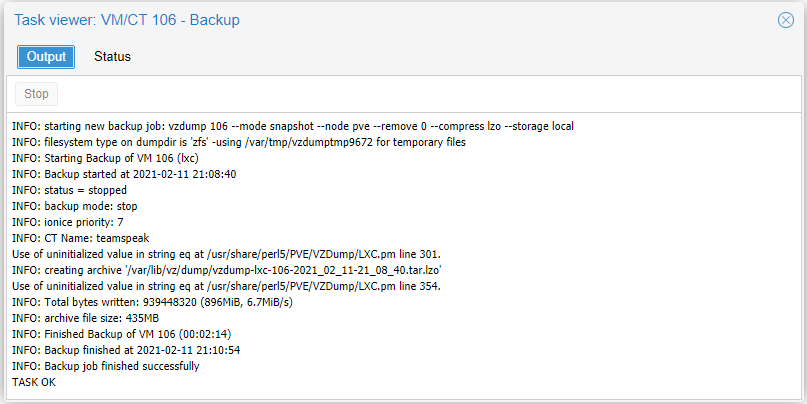
Mehr wollen wir gar nicht. Jetzt schließen wir das Fenster und sehen, dass jetzt ein Backup der VM vorhanden ist. Leider gibt es über das Webfrontend keine Möglichkeit sich die Datei herunterzuladen. Daher müssen wir jetzt etwas kreativer werden. An dieser Stelle nochmal der Hinweis, es gibt mehr als einen Weg das Backup und den Restore durchzuführen. Gerade wer einen Netzwerkspeicher sein eigen nennt, kann diesen auch direkt als Storage in Proxmox definieren und muss dann die nächsten Schritte nicht ausführen. Aber wieder zurück zu unserem Szenario. Wir öffnen, oder besorgen uns und öffnen dann, das Programm WinSCP. Natürlich geht auch jeder andere Client, welcher SFTP kann. Wenn WinSCP offen ist wählen wir SFTP als Übertragungsprotokoll aus und geben die IP von unserem „alten“ Proxmox Server ein. Wenn der SSH Port von euch nicht geändert wurde, dann sollte die 22 stimmen. Als letztes geben wir als Benutzernamen noch root ein und tippen das dazugehörige Passwort ein.

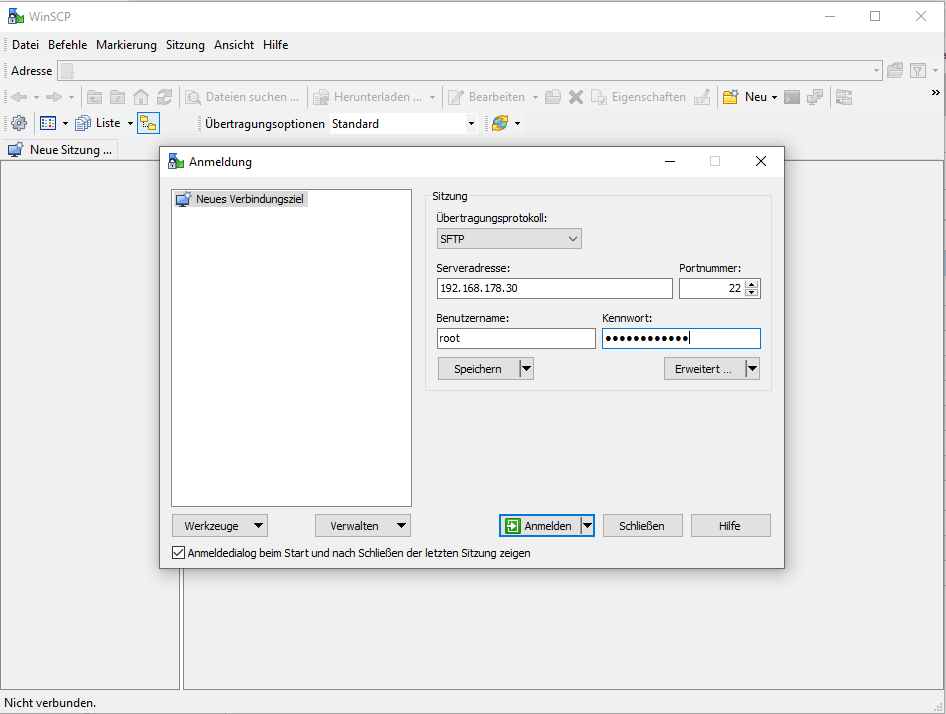
Die Verbindung startet initial im Homeverzeichnis von root. Dort wollen wir aber gar nicht hin. Das Backup wird von Proxmox unter /var/lib/vz/dump abgelegt. Entweder ihr navigiert händisch in das Verzeichnis oder ihr könnt den den Pfad auch einfach oben in die Adresszeile einfügen. In diesem Ordner befindet sich mindestens das von uns erzeugte Backup.
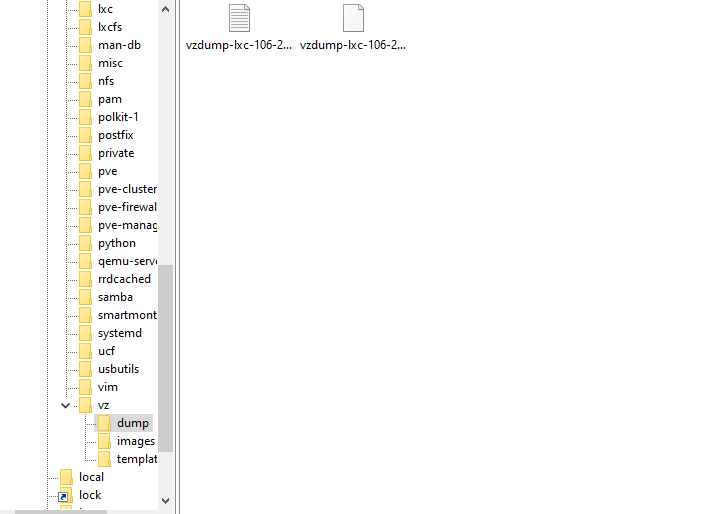
Jetzt schnappen wir uns das Backup (nicht das Log File) und können es per Drag and Drop in einen lokalen Ordner unserer Wahl ziehen. Wenn es dann auf unserem Computer heruntergeladen wurde, können wir die aktuelle Verbindung innerhalb von WinSCP beenden. Jetzt müssen wir das Backup noch auf den „neuen“ Proxmox Server schieben. Also öffnen wir eine weitere Verbindung mit WinSCP. Diesmal wählen wir die Daten des „neuen“ Servers und klicken auf verbinden. Ich spare mir hier weitere Bilder, da es genau das gleiche Vorgehen wie beim holen des Backups ist.
Also wieder den entsprechenden Pfad in die Adresszeile kopiert, oder auch händisch durch die Verzeichnisse geklickt, und dann einfach das Backup hochgeladen. Wenn der Upload fertig ist und wir uns nicht im Ordner vertan haben, dann sollten wir das Backup jetzt auch unter dem „local“ Storage im Unterpunkt „Backups“ sehen.

Dieses wählen wir jetzt aus und klicken auf „Restore“. Im sich öffnenden Fenster, kann der Storage ausgewählt werden und eine ID für die VM vergeben werden. Die ID kann frei gewählt werden aber es darf diese ID noch nicht auf dem Server geben. Ich wähle daher die selbe ID wie auf dem „alten“ Server.
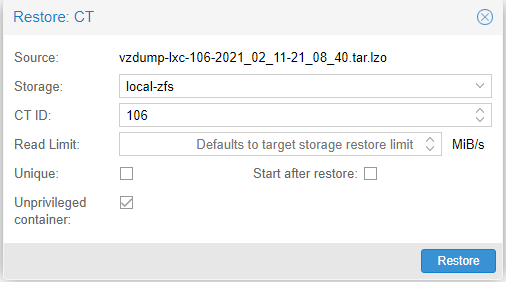
Nach einem Klick auf „Restore“ startet der Wiederherstellungsprozess. Dies dauert wesentlich kürzer als das Backup. Wir warten wieder bis im Fenster „TASK OK“ steht.
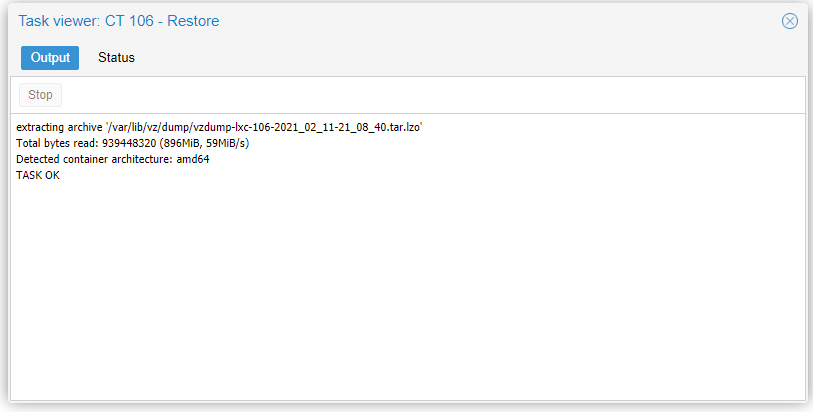
Jetzt seht ihr auch schon die VM in der Übersicht. Diese ist noch deaktiviert aber wir können schon sehen, dass die Grundeinstellungen die selben sind. Jetzt müssen wir die VM nur noch starten! Nach dem Hochfahren sollten alle Dienste wieder normal laufen. Ich habe das jetzt schon ein paar mal probiert und habe bis jetzt noch keine Fehler feststellen können.
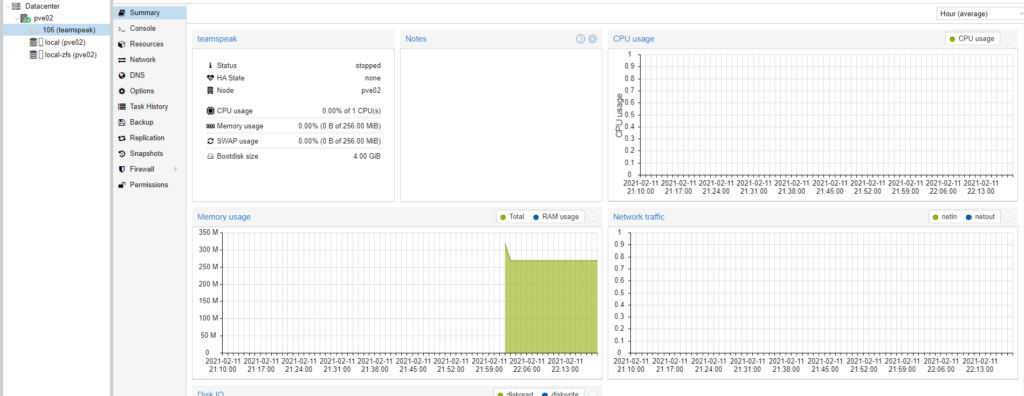

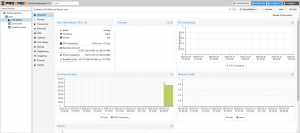


Hallo, bei mir kommt die Meldung „TASK ERROR: volume ‚local:iso/debian-10.6.0-amd64-netinst.iso‘ does not exist“
Hallo Michael, sorry ich bin etwas spät dran. Mit fehlt bei deinem Kommentar der Kontext, also wann und wo die Fehlermeldung kommt aber einfach Anhand der Fehlermeldung glaube ich, dass dir dies beim installieren des Images im Task Fenster angezeigt wird. Was natürlich echt komisch wäre, denn du hast es vermutlich aus der angebotenen Liste ausgewählt. Ich würde an deiner Stelle mal schauen, am besten auch auf der CLI, wie es sich wirklich mit der ISO verhält. Evtl. ist etwas mit den Dateirechten durcheinander gekommen. Falls du noch Probleme hast, melde dich doch mit ein paar mehr Infos und vlt. kann ich dann etwas mehr dazu sagen.
Bis dann
cedigger
Hallo cedigger,
hat auf Anhieb funktioniert, Klasse! Habe heute schon 2 Std rumgemacht mit einer Festplatte das Backup zu übertragen, hab es nicht hinbekommen.
Hallo Michael,
schön wenn dir der Artikel geholfen hat. Ich kann gut nachvollziehen, dass ein Übertragung bzw. auch Sicherung von Backups teilweise nerven kann. Aber so häufig braucht Mann es ja zum Glück nicht.
Bis dann
cedigger
Hallo Michael.
Dein Beitrag hat mein Leben soo viel einfacher gemacht. Nachdem ich die Hauptfestplatte meines NUC für Proxmox getauscht hatte & Backups vorher auf einer externen USB3-Festplatte gelagert waren, konnte ich letztere zuerst nicht wiederherstellen, weil ständig ein Fehler auftrat.
Mit Deiner Anleitung hingegen rennt es durch und gibt keine Fehler! Vielen lieben Dank dafür!
Gute Anleitung. Danke dafür. An WinSCP hatte ich nicht gedacht.