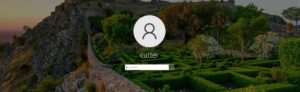Proxmox Linux Container (LXC)
Was ist ein Linux Container? Linux Container sind ein Verfahren zur Virtualisierung auf Betriebssystemebene. Dies ermöglicht euch mehrere isoliert laufende Linuxumgebungen auf einem Host. Dies bedeutet nichts anderes, als das ihr viele verschiedene und voneinander getrennte Umgebungen betrieben könnt, die aber alle die Ressourcen des Host nutzen. Somit handelt es sich hierbei um eine ressourcenschonende Alternative zu virtuellen Maschinen.
Wie genau wir dies mit Proxmox umsetzen können, schauen wir uns in diesem Artikel an. Ihr werdet erstaunt sein wie schnell und vor allem unkompliziert dies über Proxmox möglich ist. Gerade die Dauer vom ersten Klick bis zur lauffähigen Umgebung, ist enorm.
Fangen wir an……
Wir loggen uns auf unsere Proxmox Weboberfläche an. Klicken links in der Knoten Leiste auf unseren Knoten und dann auf den Storage „local“ (nicht local-lvm). Wieder links im Fenster des Storages haben wir den Punkt Inhalt. Wenn wir diesen anklicken ändert sich der Inhalt des rechten Fensterteils. Dort finden wir den Reiter Templates und klicken diesen an. Dann öffnet sich folgendes Fenster.
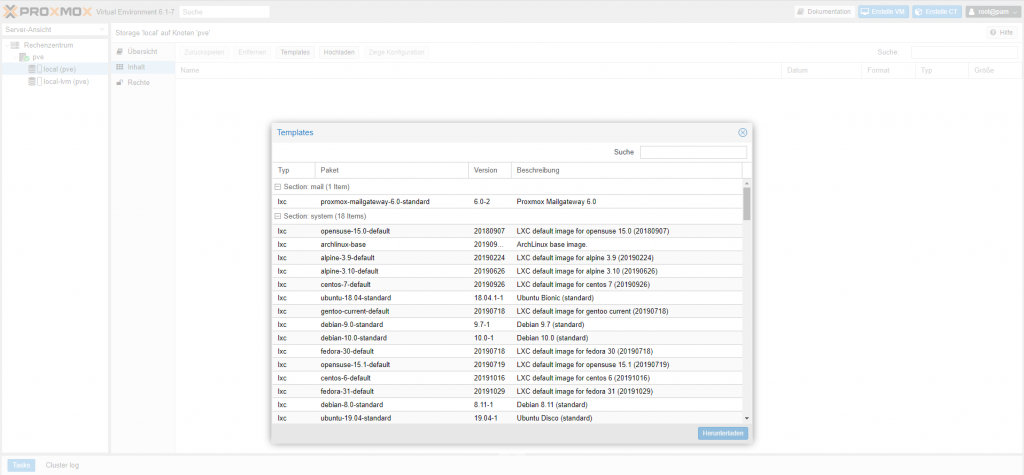
Hier habt ihr jetzt eine richtig große Auswahl an verfügbaren Templates. Grundsätzlich könnt ihr euch natürlich für jedes System eurer Wahl entscheiden. Allerdings empfiehlt es sich darüber nachzudenken, was genau ihr mit diesem Container anstellen wollt. Nicht das ihr mit Kanonen auf Spatzen schießt oder aber das ausgesuchte System genau die benötigten Pakete nicht von Haus aus unterstützt. Noch einen kurzen Hinweis auf die „turnkeylinux“ Sektion. Schaut euch das einfach mal an. Ich finde dies ist ein geniales Feature, um standardisierte Anwendungen schnell und vor allem fertig zu bekommen. Als Beispiel führe ich hier DokuWiki an. Heruntergeladen und installiert ist dieses schnell auf jedem Linux. Aber bis es wirklich brauchbar konfiguriert ist, dauert es ein Stück. Dies wird euch mit den Templates von turnkeylinux zum Großteil abgenommen. Aber zurück zum Thema. Ich habe mich für ein Ubuntu 18.04 Container Template entschieden. Also wähle ich es aus und drücke auf Herunterladen. Nach ein paar Minuten ist es dann bei uns auf dem Storage.

Jetzt offenbart sich direkt die nächste Stärke von einem Container Template. Es hat nur ein Größe von knapp 200MB. Das ISO für den kompletten Server hat knapp 870MB. Auch was unseren Plattenplatz angeht sparen wir also Ressourcen.
Ab hier nutzen wir die geführte Installationshilfe von Proxmox. Diese starten wir über einen Klick auf „Erstelle CT“ im oberen Bereich ziemlich weit rechts. Nach einem Klick öffnet sich mittig ein Fenster im Reiter „Allgemein“. Der Knoten ist bei uns schon vorausgewählt. Solltet ihr mehr als einen Knoten betreiben, könnt ihr hier auswählen auf welchem der Container erstellt werden soll. Die CT ID wird von Proxmox automatisch vergeben. Ihr könnt diese ändern allerdings besteht kein Bedarf dafür. Somit müssen wir in diesem Reiter eigentlich nur einen Hostname, ich nenne meinen Container fhem da ich vermutlich ein solches installiere, und ein Passwort (mit Wiederholung) vergeben und klicken dann auf Vorwärts.
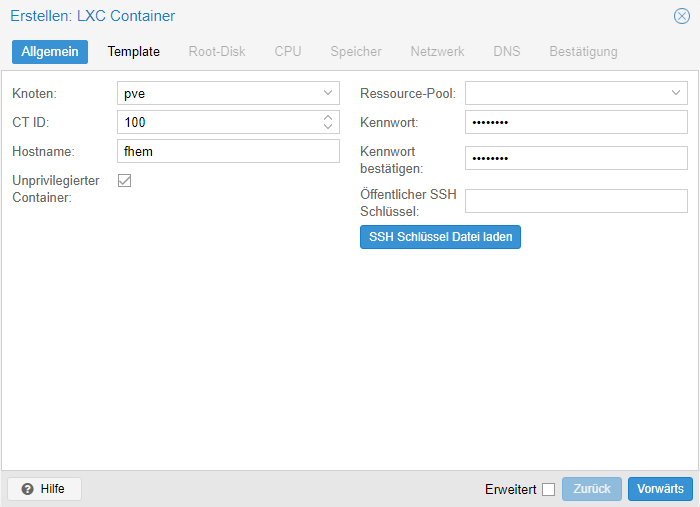
Im nächsten Step müssen wir ein Template auswählen. Auch hier gilt der Knoten ist schon vorausgewählt oder bitte oben den Rest des Satzes vervollständigen. Also drücken wir auf Template und suchen das richtige aus. Bei mir ist das nicht schwer. Dann drücken wir auf Vorwärts.
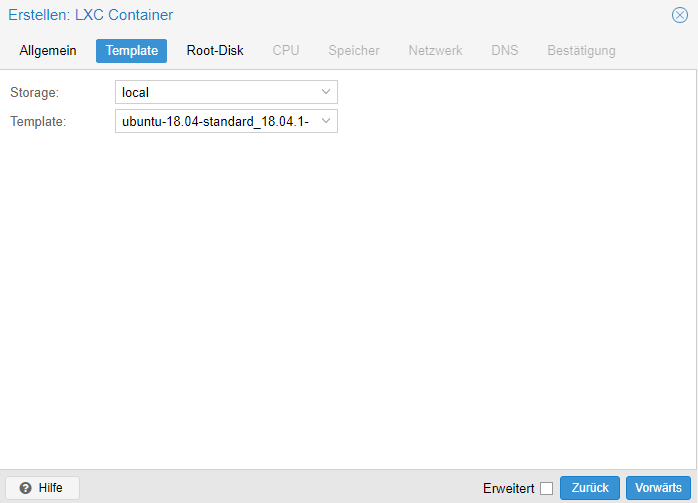
Als nächstes sollen wir angeben wo der Container gespeichert werden soll. Aktuell haben wir nur den einen Storage „local-lvm“ und installieren auch dort. Grundsätzlich gilt dies Auswahl nur für die Root Partition des Containers. Solltet ihr irgendwelche Anwendungen planen, welche einen hohen Speicherplatzbedarf für Nutzdaten haben, dann könne diese auch noch nachträglich ausgelagert werden. In meinem Beispiel werde ich ein fhem installieren. Selbst nach ein paar Jahren Wachstum, hat meine „alte“ Installation nur knapp 400MB angesammelt. Daher setzte ich die Root Disk Größe auf 2GB runter und drücke wieder auf Vorwärts.
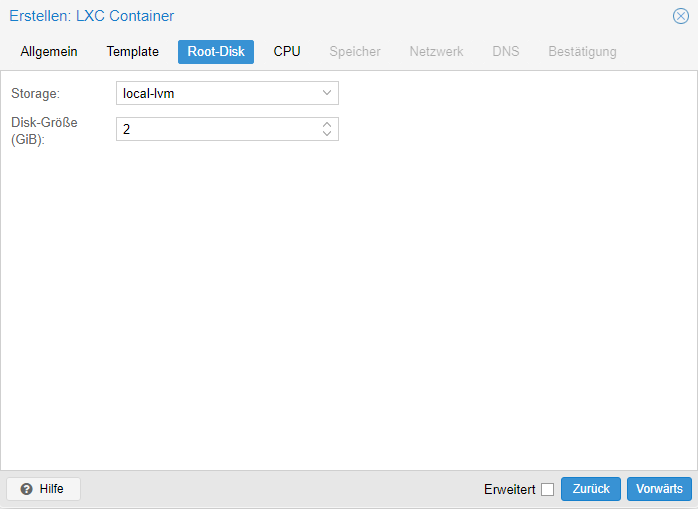
Im nächsten Schritt müssen wir die zur Verfügung gestellten Cores angeben. Hier gebe ich fhem nur einen, da ich denke das dies ausreicht.
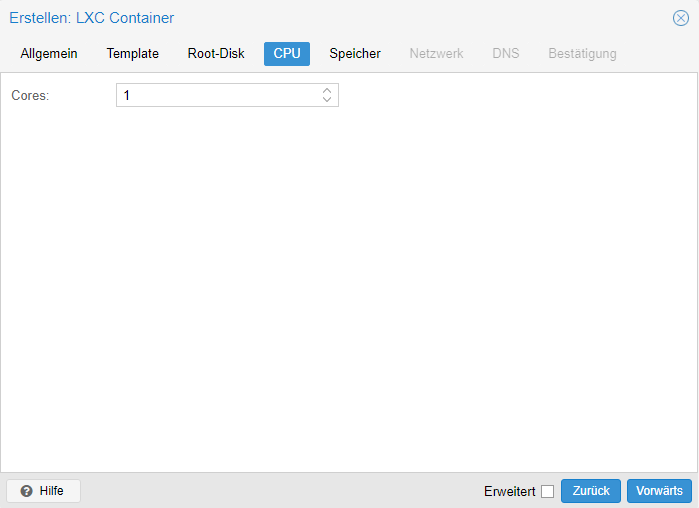
Dann müssen wir den zur Verfügung gestellten RAM angeben. Auch hierbei halte ich meine Anwendung für genügsam und stelle 256MB ein. Ob das ausreicht weiß ich ehrlich gesagt noch nicht.

Jetzt kommen wir zu einem interessanten und nicht gerade unwichtigen Punkt. Die Netzwerkkonfiguration. Im linke Teil de Fensters könnt ihr eigentlich alles so lassen, außer ihr wollt z.B. ein Transferlimit einrichten. Hauptaugenmerk sollte auf der IP Konfiguration liegen. Ich nutze Ipv6 nicht wirklich, daher lasse ich mir hier nur für Notfälle eine IP per DHCP zuweisen. Bei der IPv4 Konfiguration gebe ich allerdings eine statische IP an. Bitte beachtet, dass bei der eigenen IP Adresse noch die Netzgröße mit angegeben werden muss.
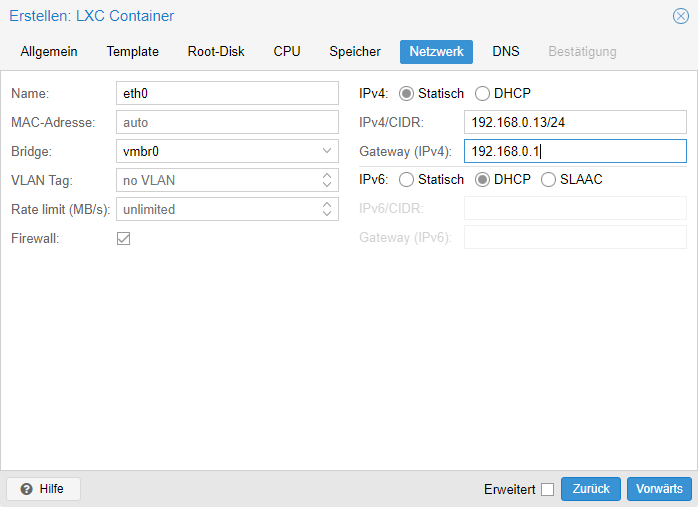
Bevor wir all unsere Angaben nochmal aufgeführt und zur Kontrolle vorgelegt bekommen, könnten wir noch die DNS Domain und den DNS Server ändern. Ich belasse es bei den Defaultwerten, also der Übernahme vom Host und klicke direkt auf Vorwärts ohne dies als Bild festzuhalten. Wie oben schon angekündigt, können wir jetzt nochmal unsere Angaben prüfen und wenn alles richtig ist mit „Abschließen“ ausführen lassen. Jetzt setzt Proxmox den Container auf und gibt euch dazu eine detaillierte Ausgabe.
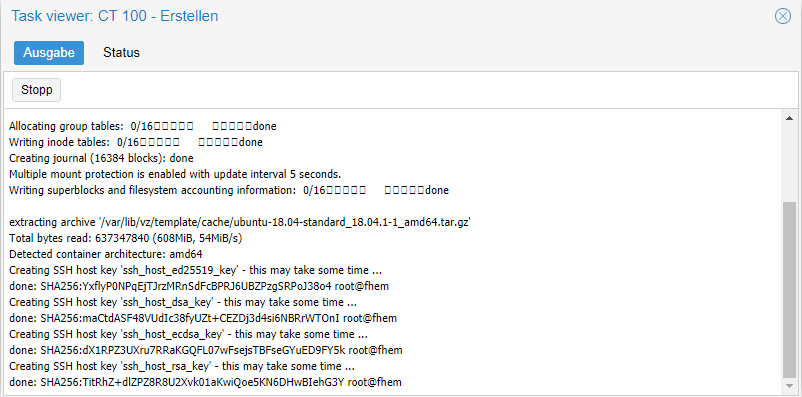
Sobald unten ein Task OK steht, können wir das Fenster über das Kreuz verlassen. Nun solltet ihr in der Knoten Leiste einen neuen Eintrag unterhalb eures Knoten sehen. Wenn ihr draufklickt, kommt ihr zum Dashboard mit allerhand Infos. Da der Container aber noch gestoppt ist, seht ihr hier noch nicht viel Bewegung.
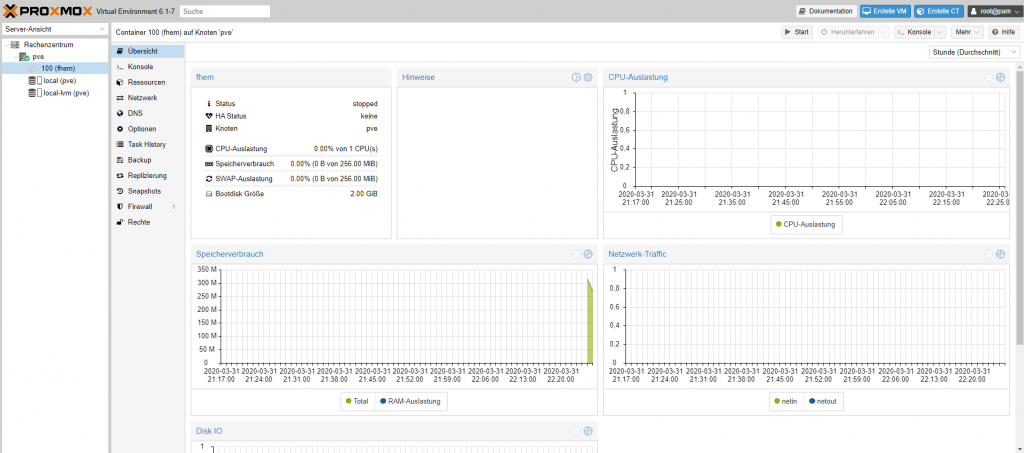
Daher starten wir diesen Container jetzt über den Start Button auf der Container Seite oben. Quasi unterhalb des „Erstelle CT“ Buttons. Sobald ihr darauf gedrückt habt, seht ihr sofort wie sich einige Werte im Dashboard ändern. Das der Container läuft, seht ihr nun auch an einem grünen Playzeichen in der Knoten Leiste.
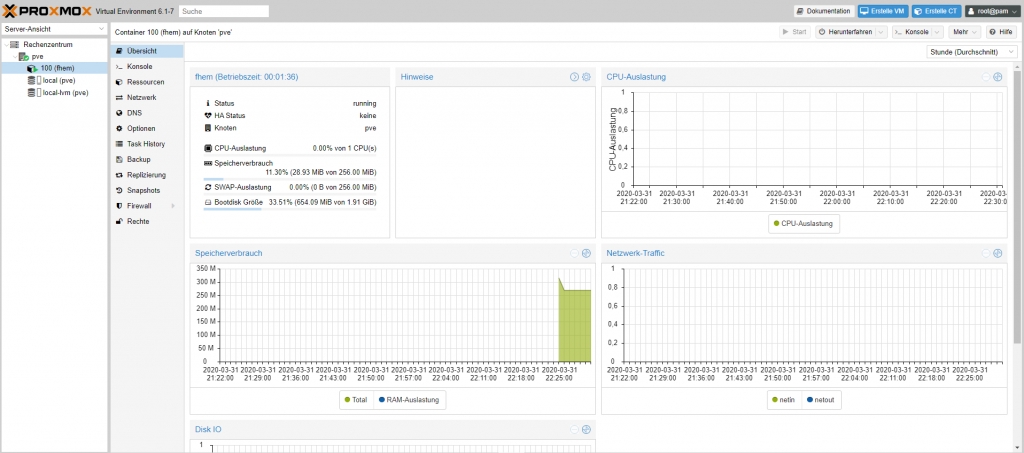
Eigentlich sind wir jetzt der Erstellung durch aber um die Demonstration komplett zu machen, loggen wir uns noch einmal auf dem Container ein. Hierzu klicken wir im Container Fenster auf den Knopf „Konsole“. Im sich nun öffnenden neuen Browserfenster, können wir uns als root und mit dem vorhin festgelegten Passwort einloggen.