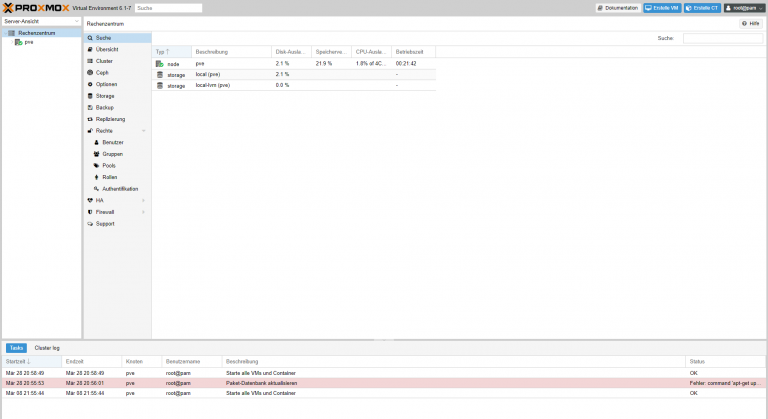Proxmox Installation
Was ist Proxmox? Proxmox VE ist eine Open-Source Virtualisierungslösung. Damit lassen sich zentral gemanagte virtuelle Maschinen und Linux Container erstellen und verwalten. Das Ganze wird über ein ansprechendes und meist sinnvoll gestaltetes Webfrontend steuern. Was sich bei mir noch zeigen muss aber die Fachwelt zumindest in Teilen bestätigt ist, dass damit vorhandene Ressourcen optimal ausgeschöpft werden können.
Wer meine anderen Artikel gelesen hat, für den folgt hier noch ein kurzes Update. Ich habe den ursprünglich für Tests genutzten Laptop ausgemustert. Ich bin einfach schon ein paar mal an dessen Leistungsgrenzen gestoßen. Daher habe ich mir bei Ebay einen gebrauchten Office Tower für knapp 60€ gekauft und werde somit alle weiteren Tests mit diesem durchführen. Folgend eine kurze Liste mit Leistungsmerkmalen sowie ein paar Fotos.
-
Marke: Fujitsu
-
Modell: Esprimo P900
-
CPU: Intel Core I3-2100
-
RAM: 4GB


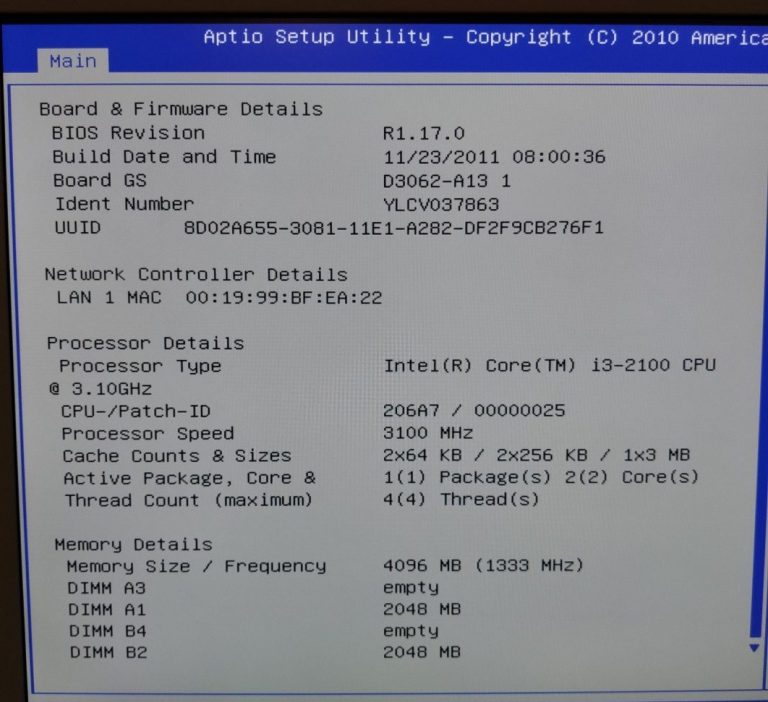
Aber nun zum eigentlichen Thema! Wir installieren Proxmox VE!
Fangen wir an……
Als erstes laden wir uns die ISO direkt von der proxmox Seite runter – https://www.proxmox.com/de/downloads. Wie wir einen Stick zur Installation fertig machen, habe ich in anderen Artikel schon beschrieben. Daher machen wir es heute etwas anders. Der „neue“ Rechner hat ein DVD Laufwerk und ich habe einen DVD Brenner im Office Rechner. Also erstellen wir uns diesmal eine DVD (CD geht natürlich auch).
Hierzu benötigen wir ein Programm um das Image auf die DVD zu schreiben. Ich habe mir dazu das Programm „ImgBurn“ heruntergeladen. Bei mir wurde die offizielle Seite als gefährlich erkannt. Das kann aber auch an meinem Internet Security Programm liegen. Wenn ihr den Namen bei Google eintippt, gibt es dieses Tool aber auch bei den „Großen“. Final habe ich es von der Seite von Chip geladen. Das Tool muss nicht installiert werden sondern kann direkt gestartet werden.
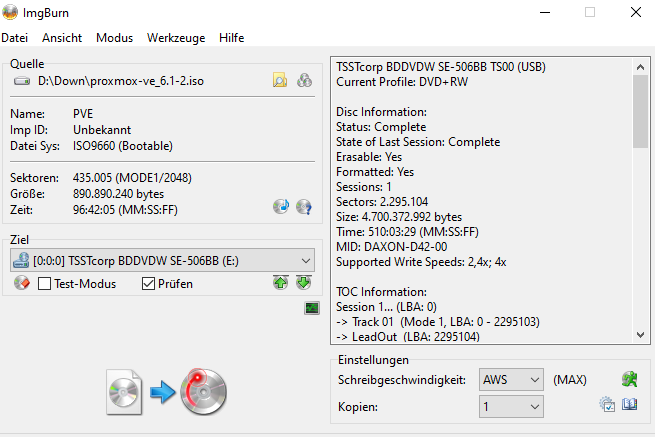
Um das obige Bild zu sehen, müsst ihr auf „Imagedatei auf Disc schreiben“ klicken. Danach einfach oben bei Quelle die ISO auswählen. Das Ziel war bei mir direkt ausgewählt. Somit muss der Vorgang nur noch mit einem Klick auf das Symbol unten links gestartet werden. Sobald der Vorgang abgeschlossen ist, können wir die DVD heraus holen und wechseln den Rechner.
Zur Installation von Proxmox, benötigen wir physikalischen Zugriff auf den Zielrechner. Diesen verkabeln wir mit Tastatur, Maus und einem Monitor, sowie Strom und LAN. Danach straten wir den Rechner und gehen direkt ins BIOS. Bei mir geht dies mit der Taste „Entf“. Sobald wir im BIOS sind, wechseln wir auf den Reiter Boot (evtl. heißt dieser bei euch anders) und ändern die Bootreihenfolge. Natürlich muss zuerst von der DVD gebootet werden. Wenn wir dies angepasst haben, legen wir die DVD ein und verlassen das BIOS aber vorher sollen die Änderungen gespeichert werden. Bis vor kurzem hätte ich gesagt, dass geht immer mit F10 aber bei diesem Fujitsu muss ich F4 drücken.
Jetzt startet der Rechner von der DVD und führt uns bis zu einem ersten Fenster. Hier wählen wir Install Proxmox VE.
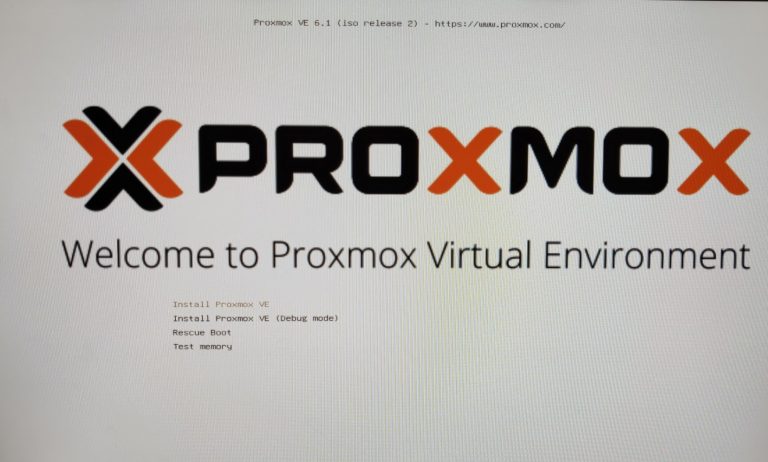
Jetzt lädt Proxmox den Installer und startet diesen. Nachdem alles geladen wurde startet final der Installationsagent. Wir sollen als erstes der Lizenzvereinbarung zustimmen. Also klicken wir unten auf „I agree“. Als nächstes sollen wir das Ziel für die finale Proxmox Installation auswählen. Hier kommt es jetzt darauf an, wie ihr das bei euch geplant habt, ich habe aktuell nur eine 2TB SATA Festplatte im Rechner und werde Proxmox auf diese installieren. Wenn ihr euch andere Howto’s anschaut, was ich nicht hoffen will:-), dann werdet ihr evtl. über die Empfehlung stolpern, Proxmox auf einer SSD zu installieren. Dem will ich mich hier anschließen. Vermutlich werde ich das final auch noch machen! Aber erst mal installieren wir auf die Platte die wir haben.
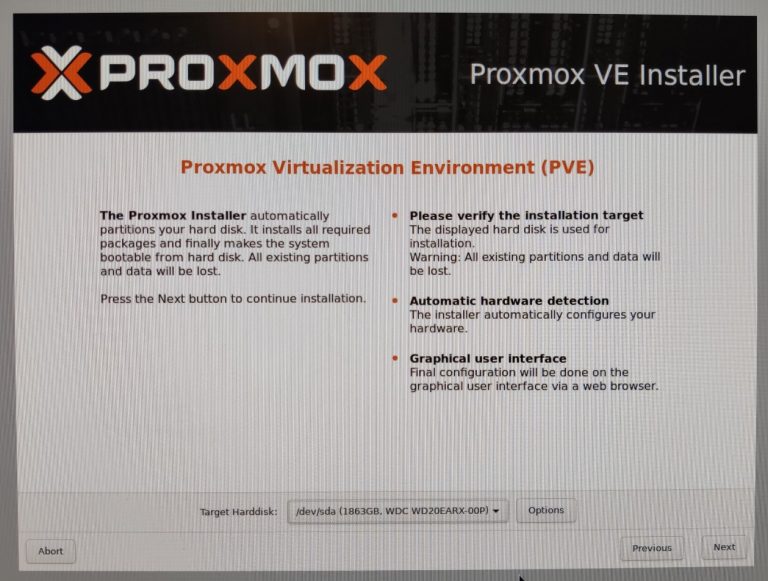
Im nächsten Menü sollen wir unseren Standort und unsere Zeitzone einstellen. Hier reicht es oben bei Country, Germany einzutippen. Der Rest sollte sich automatisch umstellen.
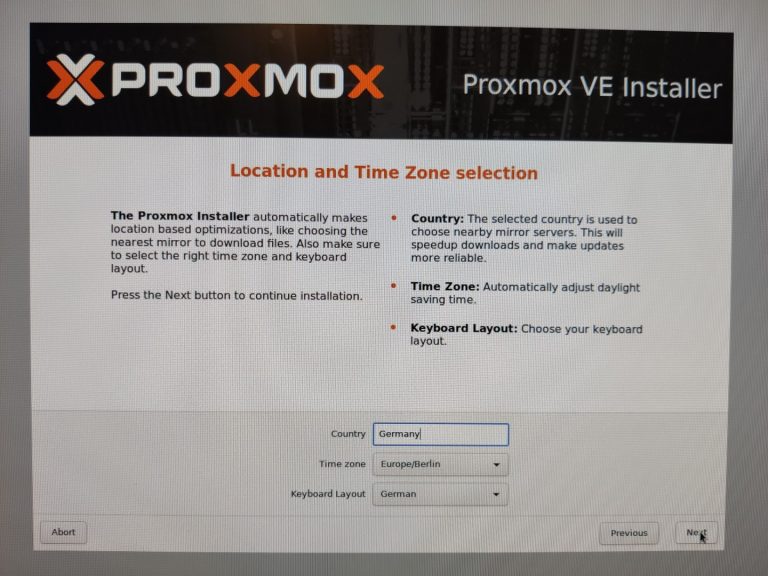
Danach will der Installer von euch ein Administrator Passwort wissen. Hierbei solltet ihr beachten, dass diese Passwort das Master Passwort sein wird, um sich auf die Weboberfläche von Proxmox zu verbinden. Somit sollte dies den dafür vorgesehenen Ansprüchen genügen. Bei mir geht es im ersten nur um einen Test. Daher werde ich ein sehr einfaches aber dafür unsicheres Nutzen. Das Passwort muss natürlich einmal wiederholt werden und dann will Proxmox noch eine Emailadresse wissen. Ich kann ehrlich noch nicht mit Sicherheit sagen, wofür diese benutzt wird. Hier gehen die Meinungen auseinander. Teilweise wird mit wichtigen Sicherheitsinfos argumentiert aber ich kann es nicht verifizieren. Ich werde hier eine funktionierende Email Adresse angeben. Natürlich ist die auf dem Bild nicht die final angegebene Adresse.
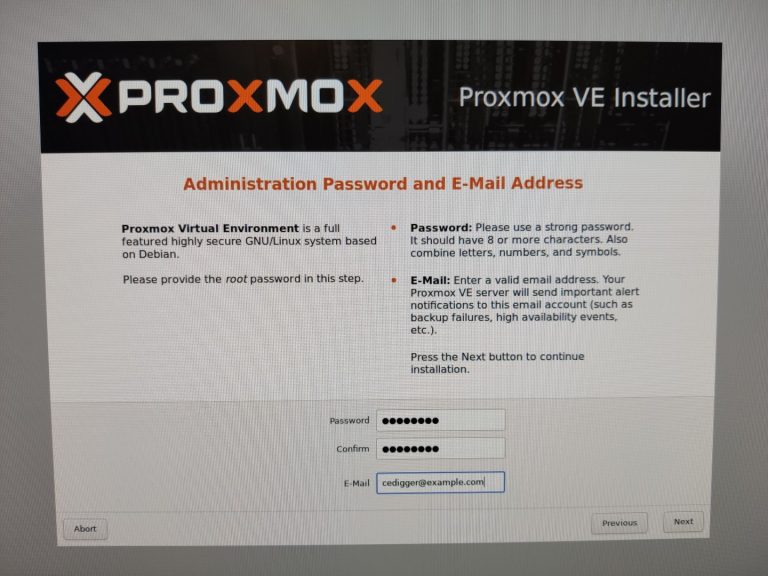
Jetzt kommen wir fast zum wichtigsten. Die Netzwerkkonfiguration! Hier müsst ihr das entsprechende Interface auswählen, wenn ihr mehrere habt. Danach kann ein Hostname angegeben werden und dann geht es mit den typischen Adressinformationen weiter. Passt diese bitte an eure Verhältnisse an.

Als letztes vor der Installation von Proxmox, wird uns nochmal eine Zusammenfassung angezeigt. Hier kontrollieren wir nochmal ob alles so eingerichtet ist wie gewünscht und beginnen die Installation mit einem Klick auf „Install“.
An diesem Punkt können wir einem Fortschrittsbalken dabei zuschauen, wie er wächst. Bei mir hat die Installation keine 3 Minuten gedauert. Sobald der Balken die 100% erreicht hat, wird uns ein letztes Fenster angezeigt. Dort sehen wir eine nicht unwichtige Information. Wir sehen welchen Port Proxmox benutzt um das Frontend zu präsentieren. Den Port 8006 sollten wir uns merken! Das wir vorher https eintippen sollen und wie unsere IP ist bekommen wir hoffentlich noch so zusammen. Also können wir jetzt auf „Reboot“ klicken. Jetzt sehen wir noch abschließend etwas Text bis eine Meldung dasteht, dass wir die CD raus nehmen sollen.
Eigentlich können wir direkt in das BIOS gehen und die Bootreihenfolge wieder ändern. Danach kann der Rechner ausgeschalten werden und alles soweit abgezogen werden. Ab hier läuft alles Headless. Wer sich Sorgen macht, kann natürlich auch vorher schon mal versuchen auf die Webseite von Proxmox zu kommen.
Auf der Webseite angekommen, sehen wir als erstes, dass es noch kein gültiges und von einer Authority zertifiziertes Zertifikat gibt. Daher müssen wir z.B. im Chrome auf „Erweitert“ klicken und dem Browser sagen, dass er weiter zur vermeintlich unsicheren Seite soll. Dies geht wohl auch bei Firefox. Bei anderen Browsern müsst ihr euch bitte selber informieren. Evtl. bekommen wir das später auch noch geändert mit dem Zertifikat.
Wenn wir diese Hürde gemeistert haben sehen wir eine ausgegraute Webseite mit einem Anmeldefenster im Vordergrund. Hier stellen wir am besten direkt erst mal die Sprache auf „German“ ein. Danach melden wir uns als Benutzer „root“ (Standarduser nach Installation) mit dem vorhin bei der Installation festgelegten Passwort an.
Jetzt kommt eine Besonderheit von Proxmox. Ab und zu und gerade beim einloggen, werdet ihr darauf hingewiesen, dass ihr keine gültige Servicelizenz habt. Proxmox ist definitiv kostenlos. Man kann allerdings einen Service Vertrag abschließen. Dies ist wohl für Professionals und Unternehmen gedacht. Die Meldung wird ab und zu erscheinen und muss weggeklickt werden. Damit muss Mann leben.
Jetzt sind wir aber in der Oberfläche und können loslegen mit was auch immer wir wollen. Ich werde sicherlich noch den einen oder anderen Artikel zu diesem Thema erstellen, da ich bis jetzt äußerst überzeugt vom Leistungsumfang von Proxmox bin.