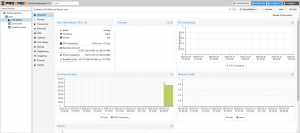FHEM Backup and Restore
In diesem Artikel möchte ich euch zeigen, wie ihr FHEM backupen und dann wieder restoren könnt. In meinem Beispiel muss ich aufgrund eines Serverwechsels die FHEM Instanz umziehen (für den Übergang lief FHEM auf einem Raspi). Daher kann ich in meinem Beispiel auch noch auf die aktuelle Instanz zugreifen. Daher werden wir auf der aktuellen Instanz ein Backup durchführen und dieses dann in eine neue und frische Instanz einlaufen lassen. Ihr werdet erstaunt sein, wie simpel dies ist!
Fangen wir an…….
Wir verbinden uns auf die aktuelle Instanz. Dabei ist es egal von welchem Gerät und über welchen Port. Wichtig ist nur, dass wir das Wort „backup“ in das Ausführungsfeld eintippen.

Wen wir den Befehl absetzen, sollten wir eine Meldung über den Start erhalten. Ob das Backup durch ist, erfahren wir nur über das Logfile oder wir schauen direkt im FHEM Ordner nach.

Wenn das Backup durchgelaufen ist, finden wir dieses im backup Unterordner von FHEM. Ich gehe jetzt davon aus, dass ihr FHEM normal installiert habt. Solltet ihr den Installationsordner geändert haben, dann passt dies bitte bei euch an. Also schauen wir mal ob das Backup dort liegt wo es liegen sollte.

Jetzt besorgen wir uns das gepackte Backup und schieben es irgendwo hin, wo wir zugriff haben. Ich benutze dazu ein gemountetes Verzeichnis, wo normalerweise das RaspiBackup übertragen wird. Von dort kann ich es nachher auf den neuen Server übertragen. Ihr könnt natürlich auch mit einem USB Stick oder einem anderen Speichermedium arbeiten.
sudo cp /opt/fhem/backup/FHEM-20200626_195223.tar.gz /home/pi/backup/
Als nächsten Schritt machen wir uns an die neue Instanz. Ich lasse diese auf einem Ubuntu 20.04 laufen und habe dieses System frisch aufgesetzt. Daher wird es euch nicht wundern, dass wir (root-Rechte vorausgesetzt) direkt folgende Befehle absetzen.
apt-get update
apt-get upgrade
Wenn das durchgelaufen ist, installieren wir uns noch das Paket gnupg und dessen Abhängigkeiten. Dann importieren wir den Repository Key für FHEM.
apt-get install gnupg
wget -qO - http://debian.fhem.de/archive.key | apt-key add -
Wir fügen das Repository in die Datei /etc/apt/sources.list ein.
nano /etc/apt/sources.list
Dort dann die folgende Zeile ganz unten einfügen.
deb http://debian.fhem.de/nightly/ /
Speichern und schließen. Dann können wir direkt ein Update durchführen und dann im Anschluss FHEM installieren.
apt-get update
apt-get install fhem
Jetzt erstellen wir uns den Backup Ordner unter /opt/fhem/ und schieben dort das Backup File rein.
mkdir /opt/fhem/backup
cp /home/transfer/FHEM-20200626_195223.tar.gz /opt/fhem/backup/
Ich würde empfehlen FHEM vorübergehen zu stoppen und nachher erst wieder zu starten. Es sollte aber auch ohne gehen. Danach wechseln wir ins Backup Verzeichnis und entpacken das tar File.
service fhem stop
cd /opt/fhem/backup/
tar -xvzf FHEM-20200626_195223.tar.gz -C /opt/fhem/
Für alle Fälle sollten wir nochmal die Rechte über den ganzen FHEM Ordner spielen. Das machen wir mit folgendem Befehl.
chown -R fhem:dialout /opt/fhem/
Jetzt noch FHEM starten und schauen ob es geklappt hat.
service fhem start
Jetzt ruft bitte eure Instanz im Browser eurer Wahl auf. Ihr solltet jetzt den genauen Stand zum Zeitpunkt eures Backups sehen. Ein kleiner Tipp noch am Rand. Bei einem Systemwechsel, müsst ihr zwingend überprüfen, ob eure I/O Devices noch genau so heißen wie auf dem Alt-System bzw. noch unter den gleichen Pfaden und Adressen zu erreichen sind.
Grundsätzlich solltet ihr häufiger die Backup Funktion nutzen, um bei einen evtl. Datenverlust oder auch einem Hardware defekt nicht alles zu verlieren und von vorne beginnen zu müssen. Das kann euch viele Stunden eures Lebens retten :-).
Wie immer handelt es sich um mein Beispiel. Passt also alles an eure Voraussetzungen an.
Ich hoffe euch hat der Artikel gefallen. Solltet ihr Fehler gefunden haben, generelle Fragen haben, oder wollt ihr einfach noch zusätzliche Informationen, dann schreibt mir bitte in die Kommentare. Ich versuche diese zeitnah zu beantworten.
Danke fürs lesen…..
Euer cedigger