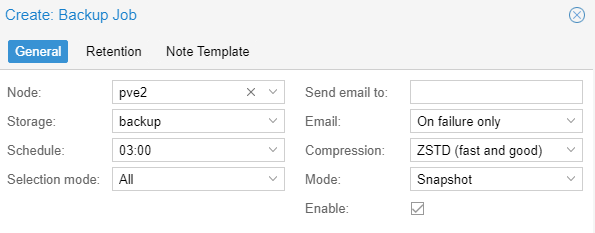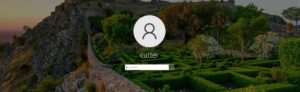PVE – NFS Share als Backup Storage
Wer hier ein wenig mitliest weiß, dass ich einen neuen Proxmox Server habe. Und trotz das ich bis jetzt immer mit meinen Backups zufrieden war und auch die Migration klappte, wollte ich das für meine Verhältnisse etwas professioneller aufsetzen. Und trotz das ich weiß, dass es einen Backup Server direkt von Proxmox gibt, war mir das dann doch wieder zu viel. Daher habe ich mich diesmal für eine Zwischenlösung entschieden, welche ich mit euch gerne einrichten möchte.
Der Gedanke daran war schon länger im Hinterkopf aber ausschlaggebend war dann doch ein Angebot von einer großen Handelskette! Bei mir fliegen hier noch einige „ältere“ Raspberrys rum und als ich jetzt das Angebot hatte, eine dafür passende 512 GB Micro-SD Karte zu holen, war es soweit. Als die Karte dann hier war also direkt ein neues OS auf diese aufgespielt und NFS eingerichtet. Wie das geht, könnt ihr im entsprechenden Artikel – https://cedigger.net/nfs-einrichten/ nachlesen. Habe ich auch nicht anders gemacht 🙂
Die Ausgangslage ist also, dass ich einen funktionierenden NFS Server auf einem Raspberry Pi habe und das von dem gehostete Share als Backup Storage in Proxmox einbinden. Keine Sorge es geht relativ schnell.
Fangen wir an……
In Proxmox gehen wir auf unser Datacenter und wählen den Punkt Storage aus.
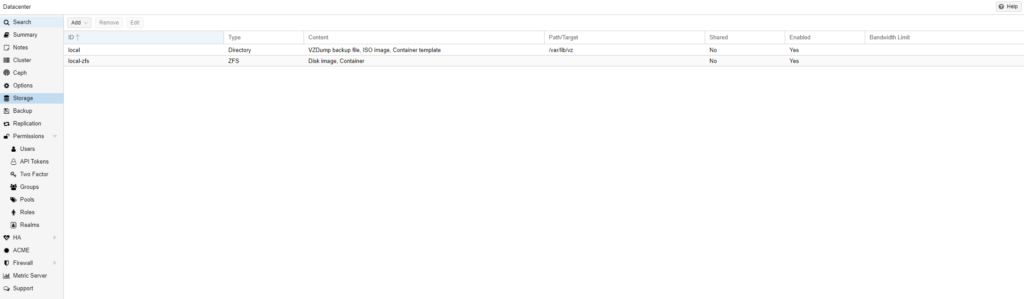
Hier öffnen wir das Dropdown Menü Add und wählen den Punkt NFS. Im sich öffnenden Fenster, unter dem Reiter General, tragen wir nun eine ID ein, wir wählen der Server aus und entscheiden uns für einen Export. Weiterhin wählen wir als Content den Punkt VZDump bakup file. Unter dem Reiter Retention können wir uns entscheiden was genau eigentlich aufgehoben werden soll. Per Default ist hier ausgewählt, dass alle Backups aufgehoben werden sollen. Ich habe mich hier entschieden, dass ich die Backups der letzten 3 Tage aufheben möchte. Hier muss jeder schauen, wie es sich mit dem Platz verhält. Evtl. tune ich hier auch später noch nach.
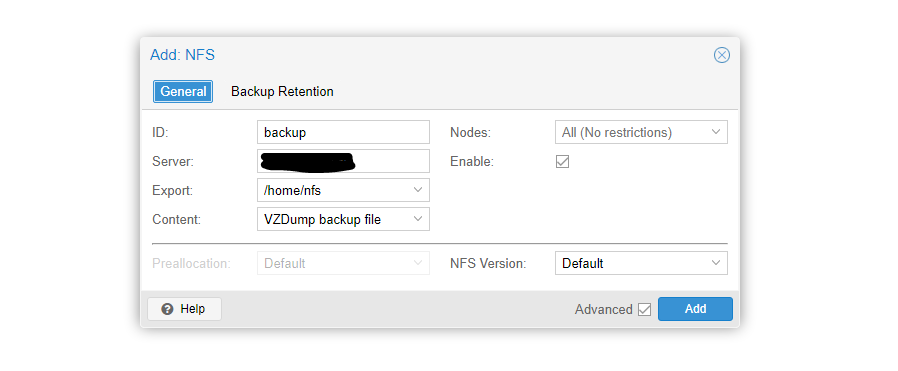

Nachdem wir das Fenster durch einen Klick auf Add geschlossen haben und wenn wir alles richtig gemacht haben, dann können wir unseren frisch angelegten Speicher sehen!
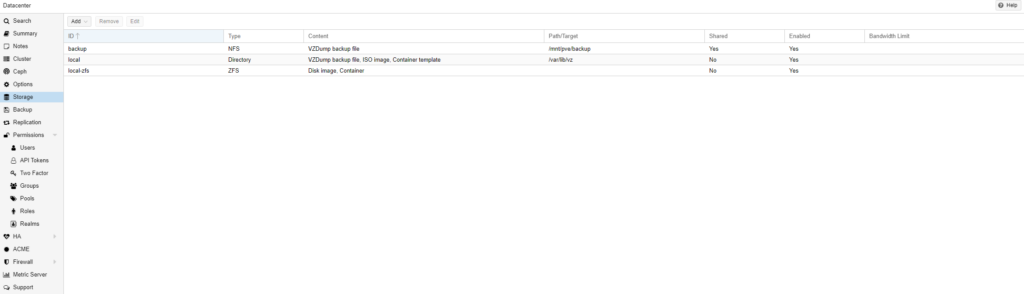
Damit wir aber auch einen nutzen von unserem neuen Backup Storage haben, sollten wir einen automatischen Task einstellen, der das für uns übernimmt. Auch hier hat Proxmox ein nettes Feature inkludiert, über welches wir recht simpel einen Automatismus schaffen können. Dazu gehen wir unter unserem Datacenter auf den Punkt Backup und wählen auch hier, oben links, den Punkt Add.
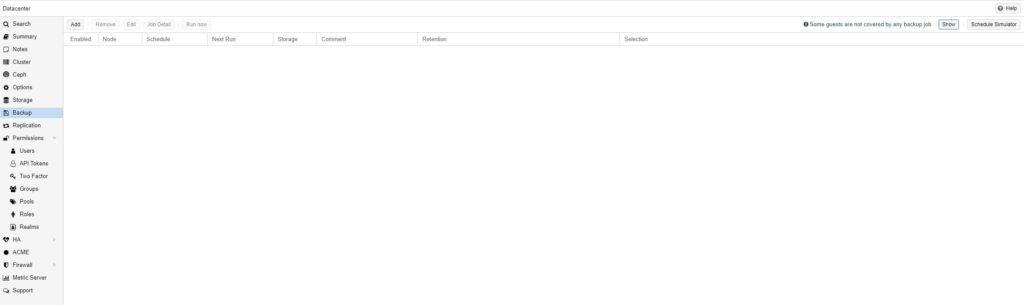
Im sich öffnenden Fenster können wir jetzt alles möglich konfigurieren. Ich mache es mir einfach und stelle folgende Werte ein. Mein Node, den zu nutzenden Storage, einen Zeitplan (jeden Tag um 03:00 Uhr) und ich möchte das alle VMs und Container gesichert werden. Den Rest lasse ich bei den Default Einstellungen. Und ja ich weiß, ich lasse mich nicht per Mail informieren. Hier wird es einen weiteren Artikel geben, wo ich meine Überwachung vorstelle. Wir könnten hier auch noch eine Retention einstellen aber das habe ich ja schon auf dem Storage gemacht. Bei mir sieht es also so aus.