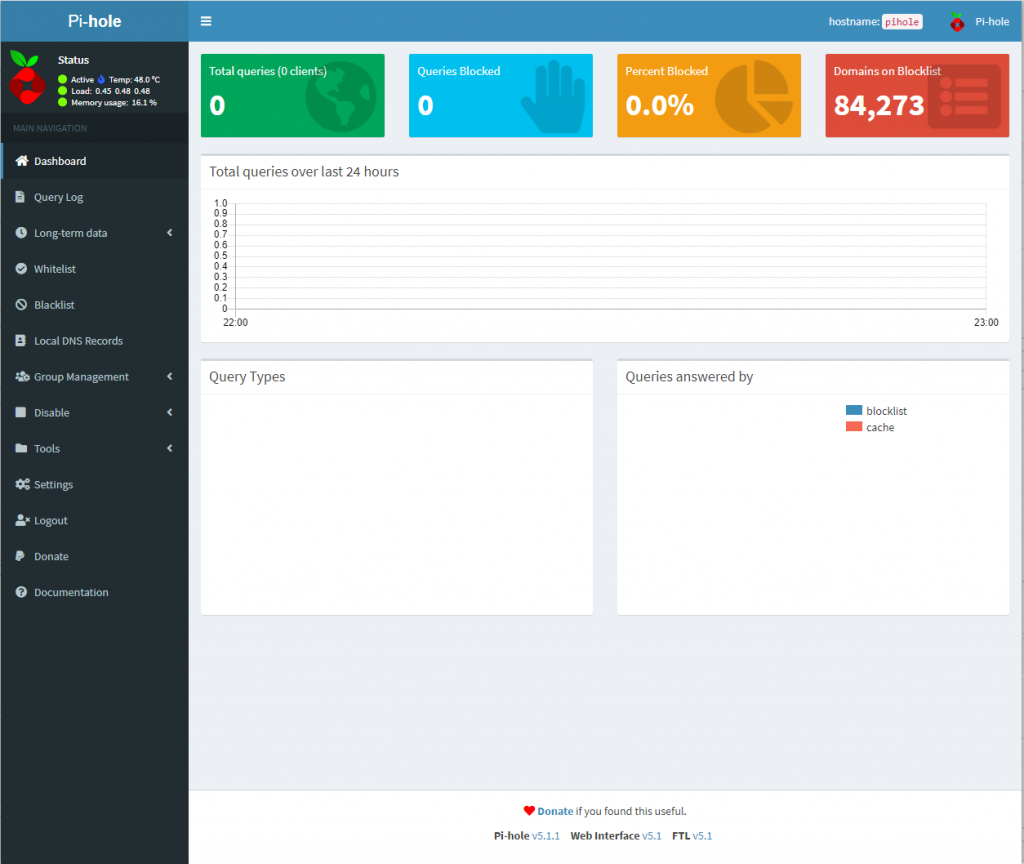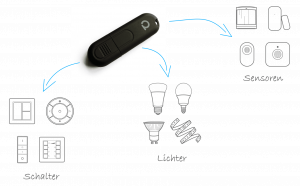Pi-hole installieren und konfigurieren
Ich bin vor einer Weile über ein sehr interessantes Projekt gestolpert und wollte dies immer mal ausprobieren. Wie es der Zufall so will, hatte ich jetzt mal etwas Zeit dafür. Aber einmal von Anfang an. Worum geht es überhaupt?
Ich bin über das Projekt Pi-hole gestolpert. Bei Pi-hole handelt es sich um einen DNS Server, welcher innerhalb des Netzwerkes Werbeanfragen nicht beantwortet. Selber wirbt das Projekt mit der Aussage, dass es sich um ein schwarzes Loch für Internet Werbetreibende handelt. Ich finde die Idee super und da ich ja meinen Server auf eine Virtualisierungsplattform umgezogen habe, kostet mich das ausprobieren nur Zeit:-).
Pi-hole unterstützt aktuell folgende OS nativ: Raspbian, Ubuntu, Debian, Fedora, CentOS. Dabei ist es Egal, ob es sich um einen Container, eine VM oder ein Stück Hardware handelt. Einzig die Möglichkeit eine feste IP zu vergeben ist Pflicht zur Installation von Pi-hole. Wobei es auch ausreicht, diese per DHCP fest zuzuweisen. Weiterhin braucht Pi-hole nicht sehr viel Ressourcen. In einem Dokument wird von Rund 52 MB Speicherplatz und 512 MB RAM gesprochen. Dies hat bei mir locker ausgereicht.
Ich werde Pi-hole auf einen Container mit einem frischen Ubuntu 20.04 installieren. Auf dem System kommt keine Firewall zum Einsatz. Ich habe dauerhaft „root“ Rechte!
Fangen wir an……..
Wie immer geht es los damit, dass wir unsere frische Ubuntu Installation auf den neuesten Stand bringen. Dies machen wir mit den folgenden Befehlen.
apt-get update
apt-get upgrade
Die Leute von Pi-hole haben es uns auch sehr bequem gemacht. Wir können direkt mit einem Einzeiler, genauer gesagt mit „curl“, die Installation starten.
curl -sSL https://install.pi-hole.net | bash
Nachdem wir den Befehl ausgeführt haben, sehen wir auch schon das Logo von Pi-hole und ein paar Prüfungen. Sollte hier etwas richtig im argen liegen, würde die Installation abbrechen. Direkt darunter werden die benötigten Pakete installiert.
Jetzt sind wir im Konsolen basierten Konfigurationsprogramm.
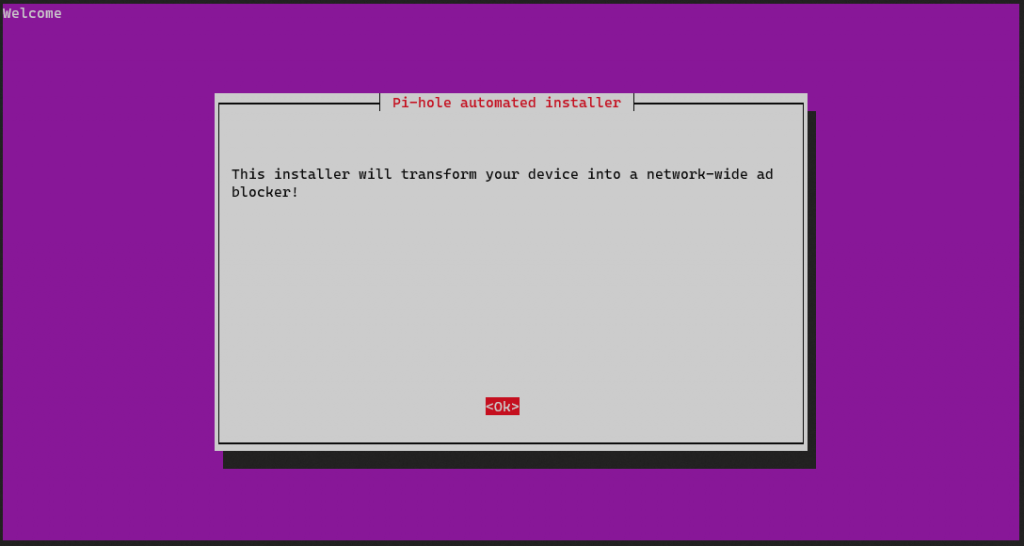
Wie immer solltet ihr das Projekt unterstützen wenn ihr es gut findet und einsetzt. Dies teilt uns der Installer auch nochmal mit. Danach kommen wir zu der einen Anforderung, die an uns gestellt wurde. Wir sollen eine feste IP Adresse konfigurieren.
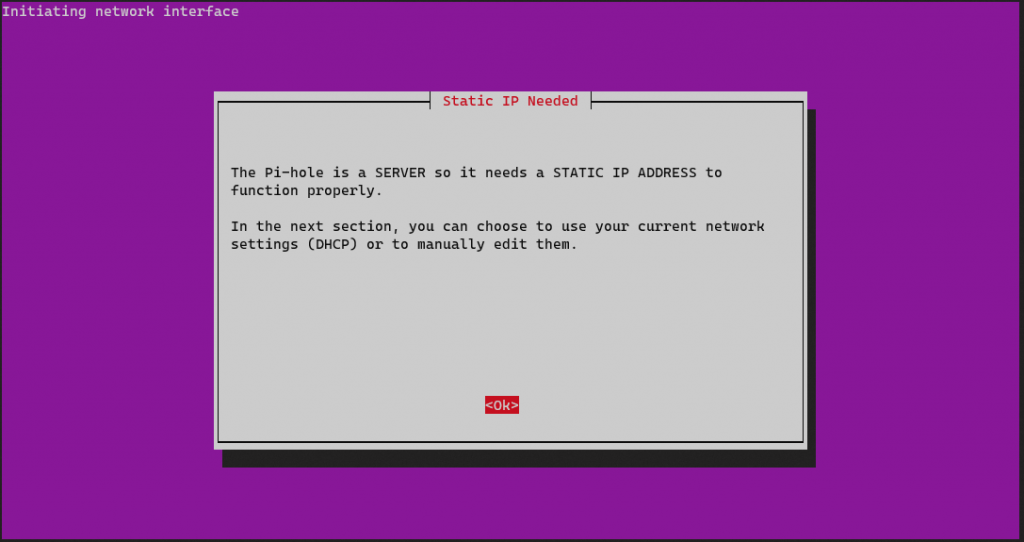
Jetzt sollen wir unseren DNS Provider angeben. Ich persönlich arbeite mit den DNS Servern von Google. Daher wähle ich in der aktuell zu sehenden Liste „Google“ aus. Sollte euer Anbieter nicht in der Liste sein, dann könnt ihr auch auf „custom“ stellen.
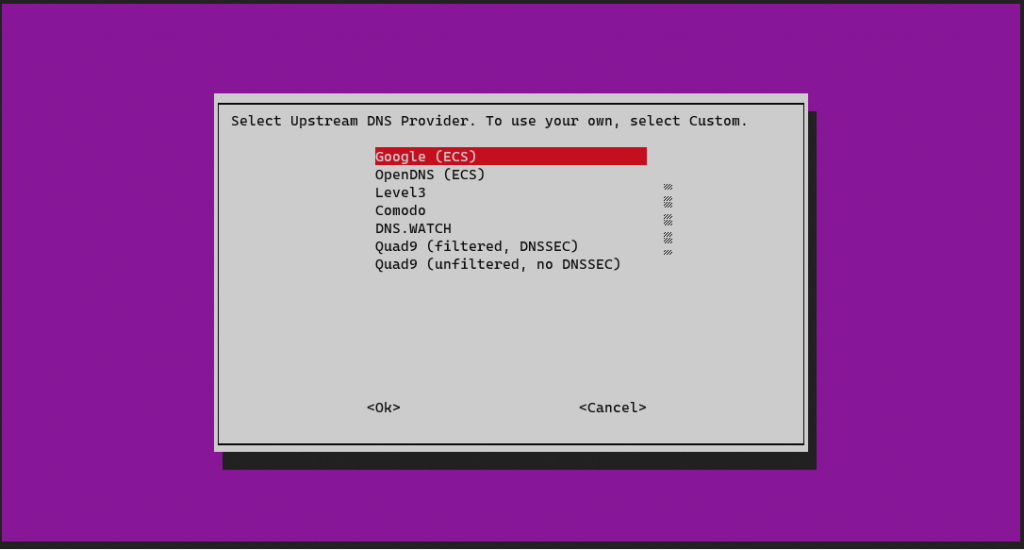
Als nächsten sollen wir die Black Lists auswählen, welche wir nutzen wollen. Hier kommen wir auch zur Erklärung, wie genau Pi-hole funktioniert. Pi-hole lädt sogenannte Black Lists und vergleicht jede Suchanfrage aus dem Netzwerk mit diesen Listen. Sollten ein Ziel von diesen Listen angefragt werden, schickt Pi-hole eine leere HTML Antwort zurück. Da wir erstmal davon ausgehen müssen, dass die angebotenen Listen gut sind, wählen wir beide aus. Man kann später auch weitere hinzufügen.
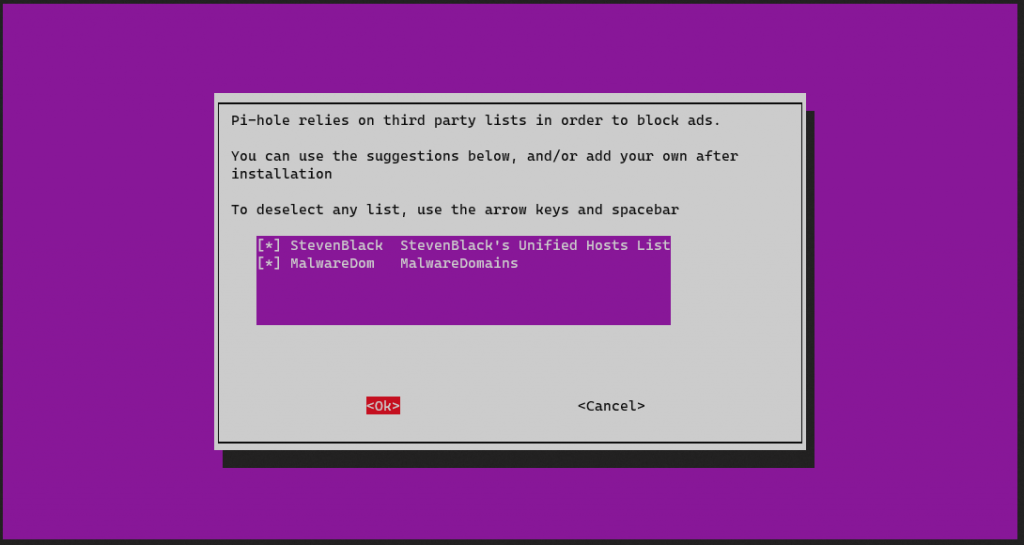
Jetzt können wir noch auswählen ob wir sowohl Anfragen über IPv4 und IPv6 blocken wollen oder dies aus irgendeinem Grund ändern wollen. Ich lasse beides ausgewählt und mache weiter.
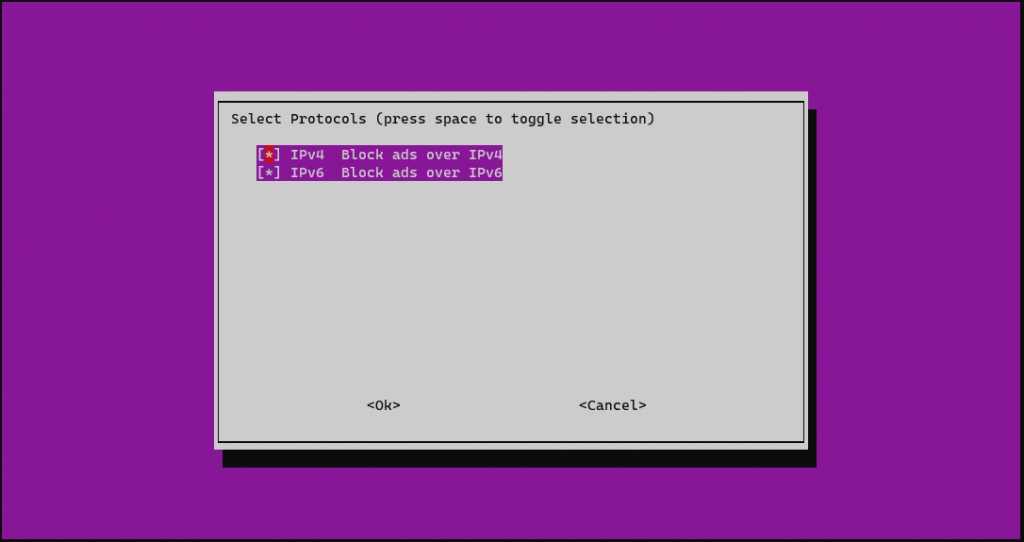
Und wie vorhin schon angekündigt, müssen wir noch eine feste IP Adresse vergeben. In meinem Fall, bietet mir Pi-hole an, meine aktuelle IP Konfiguration zu nutzen. Ich bestätige dies einfach. Wenn ihr auf „No“ klickt, dann werdet ihr sowohl die IP Adresse samt Präfix (z.B. 192.168.0.2/24) als auch das Gateway angeben müssen.
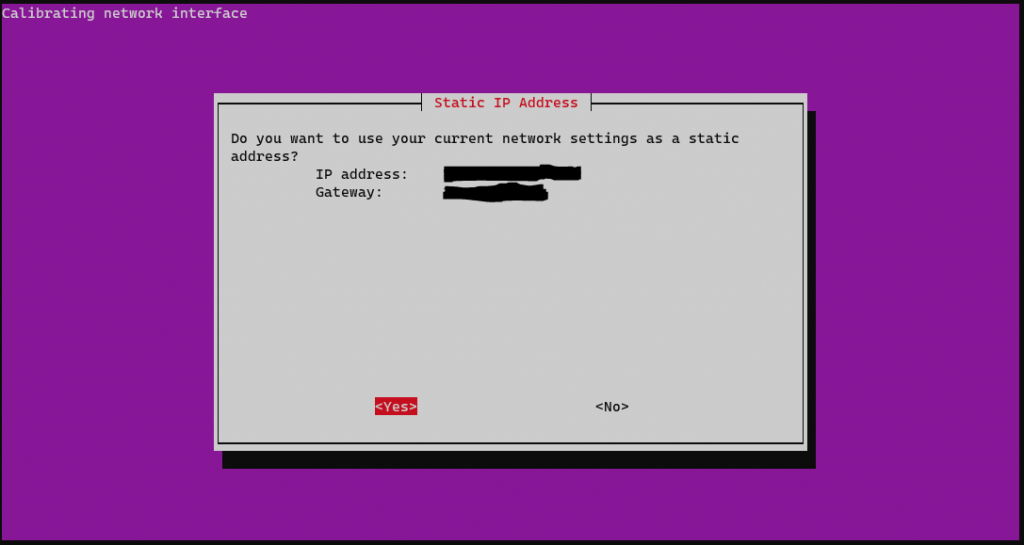
Als letztes müssen wir noch angeben, ob wir das Web Interface mit installieren wollen oder nicht. Ich möchte dies nutzen und bestätige die Anfrage.
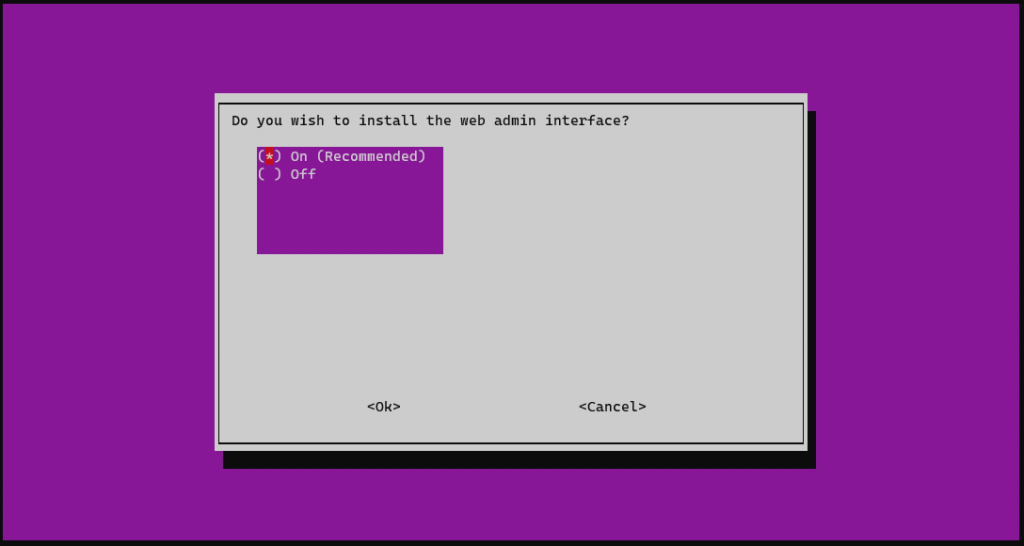
Dies führt allerdings zur nächsten Frage, ob wir den mitgelieferten Webserver nutzen wollen oder einen eigenen benutzen möchten. Da es sich bei mir um eine frische Installation handelt, bin ich da frei. Ich denke es sollte unkomplizierter sein, den mitgelieferten zu nutzen. Daher wähle ich „On“ und „Ok“.
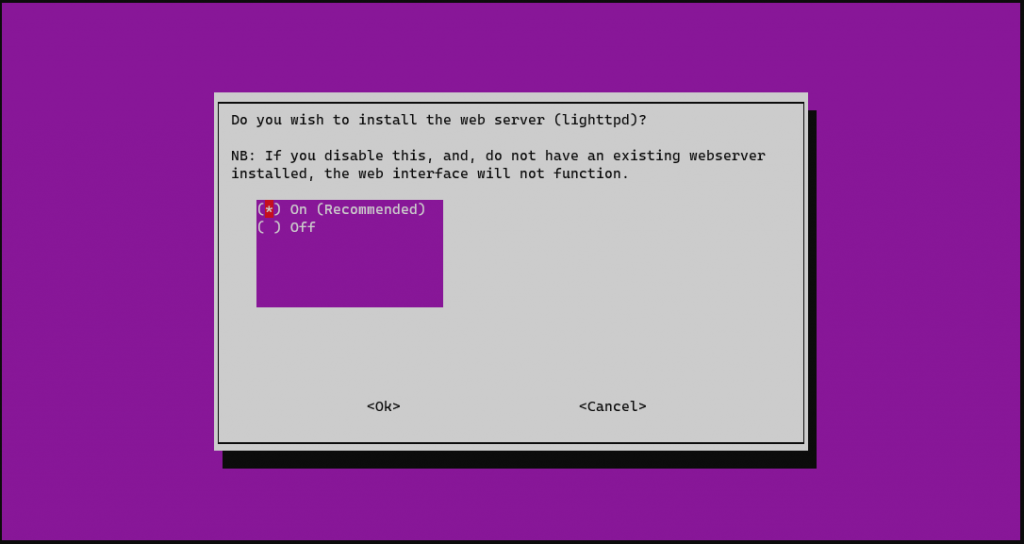
Wollen wir, dass die Anfragen mit geloggt werden? Ich schon!
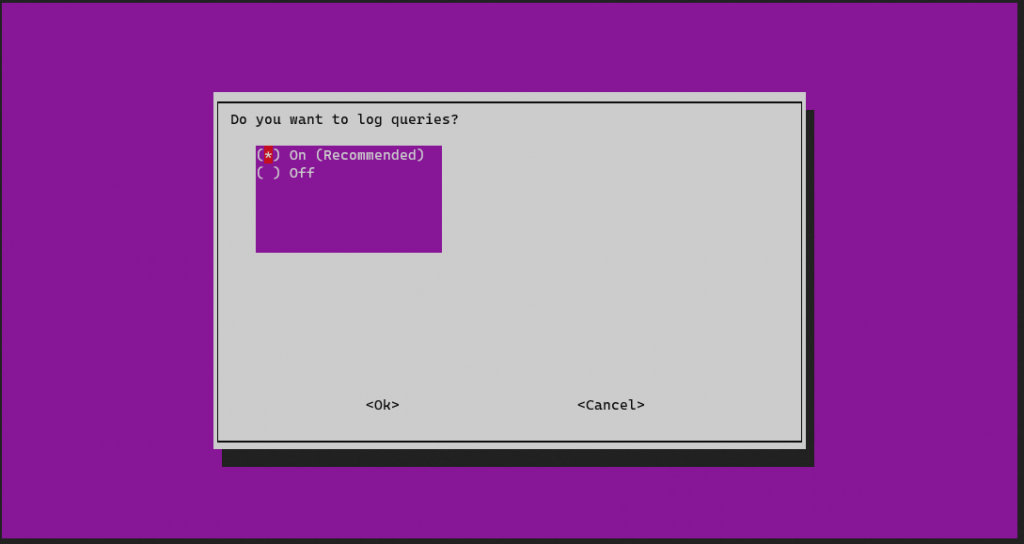
Jetzt werden wir nach dem Level der Privatsphäre gefragt, welches wir einstellen wollen. Hier muss klar sein, dass Pi-hole in der Lage ist, alle Anfragen schön aufgearbeitet in einer Statistik anzuzeigen. Wer Zugang zu diesen Log Files oder dem Web Interface hat, könnte die Daten einsehen. Also im Zweifelsfall auch einen Zusammenhang zwischen einer Domain und einem Client herstellen. Da ich nicht alleine wohne :-), blende ich die Domains aus.
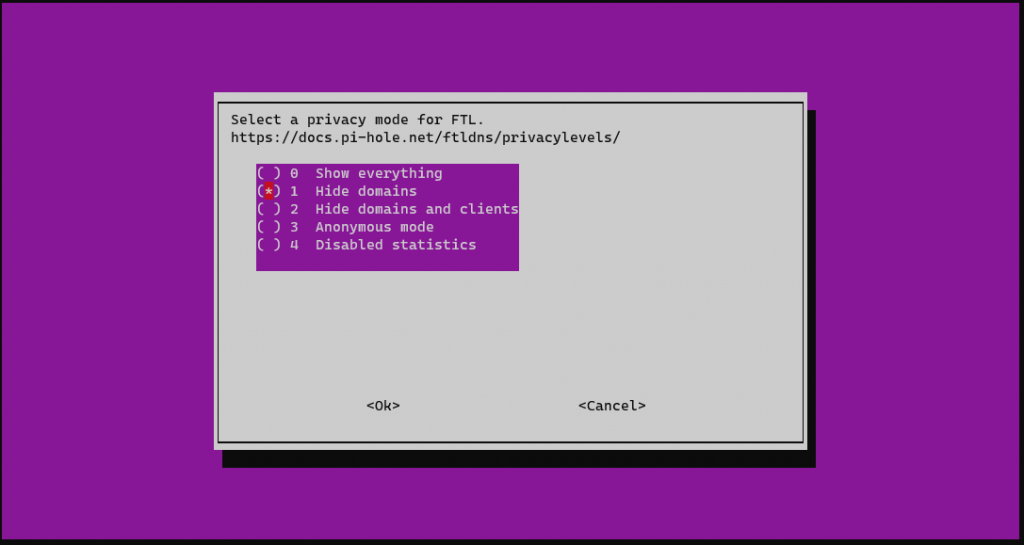
Ich möchte an dieser Stelle nochmal eindringlich darauf hinweisen, das es hier zu Datenschutzverletzungen kommen kann, sollte dies nicht rein Privat genutzt werden und an alle Nutzer kommuniziert werden. Ich bin kein Gelehrter auf diesem Gebiet, daher empfehle ich euch bei einem unguten Gefühl nochmal nachzuforschen ob ihr dieses Stück Software überhaupt einsetzen dürft und unter welchen Voraussetzungen.
So das war es an Einstellungen. Jetzt läuft die eigentliche Installation ab und ihr seht einige Pakete die gerade installiert werden. Wenn das alles fertig ist, sehen wir ein letztes Mal den Installationsassistenten. Dieser informiert uns darüber, wie wir auf die Web Oberfläche kommen.
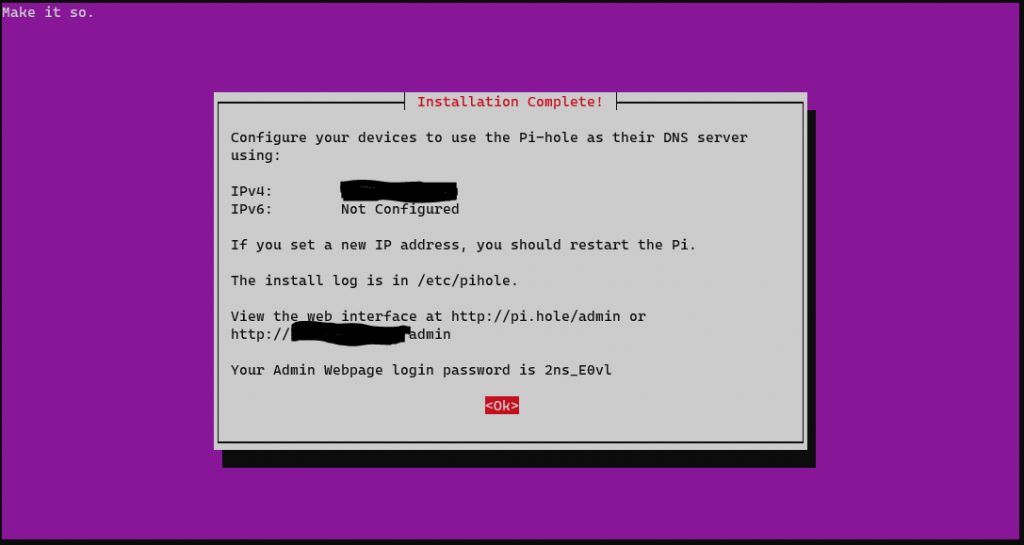
Dann schauen wir uns die Web Oberfläche doch einmal an. Dazu öffnen wir die angegebene Adresse in einem Browser unserer Wahl.
Nachdem wir uns eingeloggt haben, sehen wir das Dashboard. Hier ist natürlich noch nicht allzu viel los. Ich will gar nicht so groß auf die kompletten Möglichkeiten eingehen und wie ihr diese einrichtet. Ich finde die Oberfläche relativ übersichtlich und gut zu verstehen. Klickt euch einfach mal durch und schaut was ihr alles machen könnt.