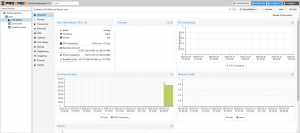TeamSpeak Server unter Linux installieren
In diesem Artikel möchte ich, mit euch zusammen, einen Teamspeak Server unter einem Linux Betriebssystem aufsetzen. Wir gehen Schritt für Schritt durch den Prozess und haben am Ende einen funktionierenden Teamspeak Server. Wie immer starten wir mit einem frischen und aktuellem System. In unserem Beispiel ist dies ein Debian 10. Für alle die nicht wissen, wie das System auf den aktuellen Stand geracht wird, folgend die beiden benötigten Befehle. Vorraussetzung ist natürlich, dass ihr Zugriff auf das System habt (Konsole oder per SSH) und über „root“ Rechte verfügt.
apt-get update && apt-get upgrade
Jetzt aber wirklich zum eigentlichen Thema. Bei den verwendeten Daten handelt es sich um ein von mir gewähltes Beispiel. Bitte passt alles an eure Begebenheiten an.
Fangen wir an……
Aus Sicherheitsgründen sollte der Teamspeak Server niemals mit „root“ Rechten gestartet werden bzw. laufen. Daher müssen wir uns einen eigenen User erstellen. In unserem Beispiel nenne wir diesen User „teamspeak“. Da der User sich nicht auf das System einloggen können soll bzw. darf, werden wir das login deaktivieren.
adduser --disabled-login teamspeak
Da der User sich nicht anmelden darf, werden wir auch nicht nach einem Passwort gefragt. Die Fragen nach den persönlichen Angaben, können wir mit Enter überspringen. Zuletzt bestätigen wir noch die Korrektheit dieser Daten.
Jetzt wechseln wir den aktuellen User und sollten uns auch direkt im Homeverzeichnis des Users befinden. Wer sich nicht sicher ist kann per „cd“ direkt hinspringen.
su - teamspeak
cd /home/teamspeak
Jetzt laden wir uns die Software herunter. Dazu gehen wir auf die Download Webseite von teamspeak.com. Hier suchen wir die für unser System korrekte Version. In unserem Fall wollen wir teamspeak auf einem 64bit Linux System installieren. Wer sich nicht sicher ist, sollte die Angabe auch mit dem Befehl „uname -a“ finden. In unserem Beispiel finden wir in der Ausgabe einen Hinweis. Dort ist ein x86_64 zu finden. Diese Systeminformationen könne allerdings je nach Version auch anders aussehen. Daher sollte man am besten „einfach“ wissen, welche Linux Version man installiert hat.
teamspeak@teamspeak:~$ uname -a
Linux teamspeak 5.3.18-2-pve #1 SMP PVE 5.3.18-2 (Sat, 15 Feb 2020 15:11:52 +0100) x86_64 GNU/Linux
Im Terminal Programm unserer Wahl, holen wir uns jetzt die Installationsdatei. Dies machen wir mit einem „wget“. Dazu folgenden Befehl absetzen.
wget https://files.teamspeak-services.com/releases/server/3.12.1/teamspeak3-server_linux_amd64-3.12.1.tar.bz2
Nachdem der Download abgeschlossen ist, sollten wir jetzt eine gepackte Datei im Homeverzeichnis unseres Users „teamspeak“ sehen. Am besten mit einem „ls -l“ prüfen.
total 9216
-rw-r--r-- 1 teamspeak teamspeak 9428301 Apr 1 2020 teamspeak3-server_linux_amd64-3.12.1.tar.bz2
Jetzt müssen wir dieses Archiv entpacken und können es dann direkt wieder löschen. Entpackt wird mit folgendem Befehl.
tar xfj teamspeak3-server_linux_amd64-3.12.1.tar.bz2
Jetzt schauen wir uns das Ergebnis wieder an. Hier sollten wir jetzt einen Ordner und das Archiv sehen. Das Archiv löschen wir direkt.
ls -l
rm team*.tar.bz2
Jetzt befinden wir uns auch schon auf der Zielgeraden. Wir wechseln in den eben entpackten Ordner.
cd teamspeak3-server_linux_amd64
Damit wir den Teamspeak Server nutzen können, müssen wir die Lizenzbedingungen akzeptieren. Wer sich diese gerne vorher anschauen möchte, findet diese im selben Ordner. Hier können die Bedingungen z.B. mit dem Befehl „less LICENSE“ angeschaut werden. Um die Bedingungen zu akzeptieren, muss eine Datei erzeugt werden. Daher führen wir, immer noch im gleichen Ordner, den folgenden Befehl aus.
touch .ts3server_license_accepted
Jetzt können wir den Teamspeak Server starten. Hierzu wurde ein Script mitgeliefert, welche die Steuerung übernimmt. Also führen wir dieses mit dem dazugehörigen Attribut aus.
./ts3server_startscript.sh start
Im Terminal werden jetzt ein paar wichtige Daten angezeigt, welche wir uns zwingend notieren sollten/müssen. Zum einen das Passwort für den „Serveradmin“. Diesen Login benötigen wir z.B. wenn wir ein Webinterface zur Administration nutzen wollen. Dahingehend müssen wir uns auch den API-Key notieren und abspeichern. Zur Nutzung wichtig ist aber auf jeden Fall der Token zur Erlangung von Admin Rechten über den Teamspeak Client. Dies wird wohl auch die häufigste Art der Nutzung sein. Also alle Daten einmal sicher ablegen, damit wir diese zur Hand haben wenn es soweit ist.
Jetzt läuft der Teamspeak Server. Wir können diesen nutzen. Natürlich müssen noch ein paar anwendungsspezifische Einstellungen vorgenommen werden. Dies wird aber in einem anderen Artikel behandelt. Wenn dieser wieder gestoppt werden soll, geht dies auch über das Startscript. Hierzu einfach wieder im Ordner den folgenden Befehl ausführen.
./ts3server_startscript.sh stop
Ich persönlich nutze diese Linux Maschine ausschließlich für den Teamspeak Server. Somit soll diese auch nur laufen, wenn ich den Teamspeak Server benötige. Also ist es für mich sinnvoll, dass der Teamspeak Server beim starten des Systems automatisch gestartet wird. Dies können wir über einen „cron Job“ erreichen. Hierzu öffnen wir, natürlich immer noch als User „teamspeak“, die „crontab“ mit folgendem Befehl und fügen am Ende die folgende Zeile an.
crontab -e
@reboot /home/teamspeak/teamspeak3-server_linux_amd64/ts3server_startscript.sh start