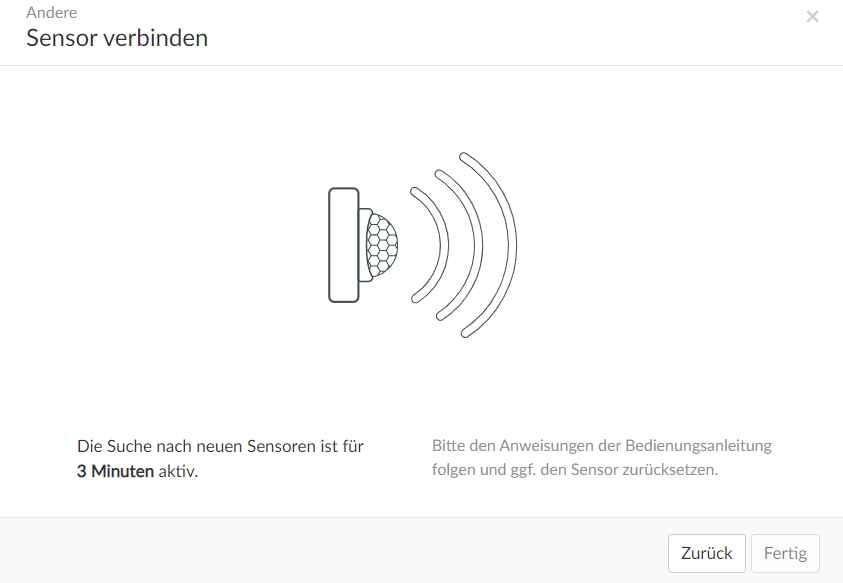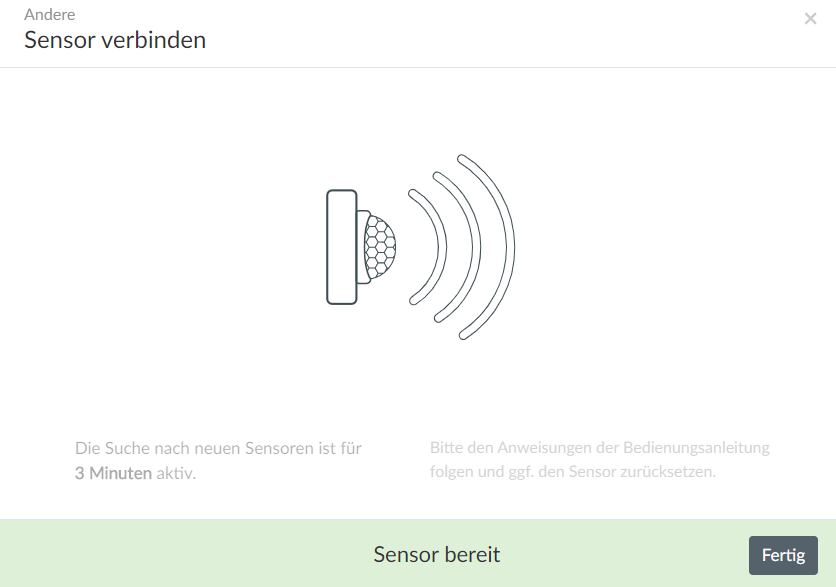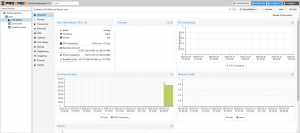Vermutlich das beste Zigbee Gateway auf dem Markt!
Ich bin ein Smart Homer der ersten Stunde (mehr oder weniger) und daher kann ich mich noch sehr gut daran erinnern wie es war, wenn man alleine für die Lichtsteuerung der Wohnung oder des Hauses, Tage, Wochen, wenn nicht Monate benötigt hat. Es gab damals einfach keine bezahlbaren Komplettlösungen zu kaufen. Selbst die vermeintlich kompletten Systeme, ließen sich nicht so ohne weiteres in die Hausautomation einbinden. Da seit dem einige Jahre vergangen sind und die technologische Entwicklung vorangeschritten ist habe auch ich mich nach langem Überlegen entschieden, auf ein neues Funkprotokoll samt neuen Produkten umzusteigen.
Im Zuge meiner Recherche bin ich über den Hersteller Dresden Elektronik (https://shop.dresden-elektronik.de) gestolpert. Die bieten schon eine Weile einen USB Stick an, welcher das Zigbee Modul integriert hat. Weiterhin bieten die auch noch ein Steckmodul für den Raspberry Pi und auch ein fertiges Gateway an.
Ich finde deren System aus einem einfachen und sicherlich gut nachvollziehbaren Grund gut! Die unterstützen echt viele Hersteller und Produkte. Somit bin ich nicht mehr von einem Hersteller abhängig sondern kann bunt mischen. Für mich als alten „Sparfuchs“ ein unschlagbares Argument. Aktuell werden z. B. Produkte der Hersteller Philips, IKEA, OSRAM und für mich sehr spannend, Xiaomi Aqara unterstützt (Hier findet ihr die komplette Kompabiltätsliste)! Auf die Produkte der Aqara Reihe werde ich sicherlich nochmal genauer eingehen bzw. gibt es diesbezüglich einen eigenen Artikel. Nur soviel, es handelt sich um preislich unschlagbare und Batterie betriebene Sensoren und Schalter.
Ich habe mich für die zweite Generation des Sticks, Conbee II, entschieden. Im folgenden zeige ich euch, wie ihr euer eigenes Zigbee Gateway in Betrieb nehmt! Natürlich kann ich nicht auf alle Varianten eingehen. Mein Szenario sieht die Installation und Inbetriebnahme auf einen Raspberry Pi 3 mit Raspbian vor. Sollte eure Installation davon abweichen, findet ihr eine gute Anleitung auf der Phoscon Seite (Web-APP des Gateways) – https://phoscon.de/de/conbee2/install.
Installation und Inbetriebnahme des Conbee2 Sticks.
Wie immer klären wir erst mal die Voraussetzungen! Haben wir alles?
Voraussetzung:
- 1x Raspberry Pi 3B, 3B+, 4B samt Netzteil
- passende SD Karte
- Raspbian
- Conbee II Stick
- Monitor + HDMI Kabel,
- Maus und Tastatur für die Erstinbetriebnahme
- Einen Rechner samt der Möglichkeit eine SD Karte zu bespielen
Eines Vorweg! Es war erstaunlich einfach das Gateway aufzusetzen und zu bedienen. Also keine Angst! Fangen wir an.
Wir brauchen ein aktuelles Betriebssystem. Da die Steuerungssoftware Deconz über den Desktop gestartet werden muss, benötigen wir die Version „Debian Buster with Desktop“. Diese ist als Zip File ca. 2,5 GB groß. Also evtl. vor dem Abendbrot den Download anschmeißen. Weiterhin benötigen wir ein Programm, welches das Image auf die SD Karte schreibt. Hier hat sich für mich in letzter Zeit „balenaEtcher“ als das Tool der Stunde erwiesen. Also laden wir auch dies runter und installieren es. Sobald auch das Image da ist, stecken wir die SD Karte in den Rechner (bei mir ist es ein SD Kartenleser). Evtl. Meldungen, dass wir den Datenträger formatieren können oder sollten, können wir Ignorieren. Jetzt starten wir belenaEtcher.
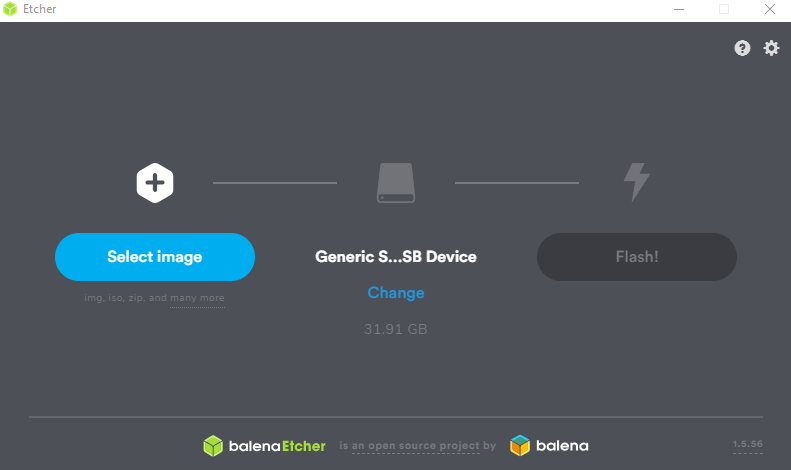
Das Tool ist wirklich simpel. Drei Punkte sind zu beachten. 1. Wir müssen das richtige Image auswählen! Das Tool nimmt eigentlich alles was man sich vorstellen kann, ISO, IMG, sogar die ZIP Files der Images. Wir wählen also das heruntergeladene ZIP File aus. 2. Das richtige Storage Device. In meinem Fall hat Etcher schon automatisch die SD Karte vorausgewählt. Sollte dies bei euch nicht so sein, dann klickt bitte auf Change und sucht diese selber raus. 2. Auf Flash! Drücken. Der Vorgang kann durchaus ein stück dauern. Bereiten wir doch derweilen den nächsten Schritt vor!?
Als nächstes wollen wir den Raspberry samt neuem Betriebssystem erstmalig hochfahren. Also legen wir schon mal alles bereit. Sobald das Image auf der Karte ist werfen wir diese aus und stecken sie in den Raspberry. Diesen verbinden wir mit dem HDMI Kabel zum Monitor sowie Maus und Tastatur und zu guter Letzt mit dem Strom. Sobald der Raspi in den Desktop geladen hat, nehmen wir die Erstkonfiguration vor. Als erstes Ort, Sprache, Zeitzone. Bitte wählt dies entsprechend euren Wünschen. Bei mir also Germany, German, Berlin! Danach ändern wir das Login Passwort. Da ich diesen Raspi Headless, also ohne Monitor betreiben möchte, brauchen wir dieses evtl. häufiger. Es könnte also wichtig sein dieses nicht zu kryptisch und kompliziert zu wählen. Der Punkt danach ist für mich unwichtig. Solltet ihr den Raspi dauerhaft an einem Monitor betreiben wollen, könnt ihr hier angeben ob das Bild so passt oder ob ihr schwarze Ränder habt.
Mein Raspi 3 hat WLAN an Board. Beim nächsten Punkt verbinde ich mich in das heimische Netzwerk. Wählt also eure SSID aus der Liste und gebt euer WLAN Passwort ein. Wartet kurz bis er sich verbunden hat und dann wählt beim nächsten Punkt, dem Update der Software, Next. Das kann etwas dauern. Wenn er fertig ist möchte er das System Neustarten. Wir sind aber noch nicht fertig also klicken wir „Later“.
Wie oben schon erwähnt, möchte ich den Raspi aus der Ferne steuern können. Dafür sind 3 Punkt wichtig! Als erstes ich muss ihn finden können. Dies geht natürlich viel einfacher, wenn ich dem Raspi eine bekannte und sich nicht ändernde IP Adresse verpasse. Dies kann mit einem Rechtsklick oben auf das WLAN Symbol gemacht werden. Unter dem Punkt „Wireless & Wired Network Settings“ öffnen wir die Newtzerk Einstellungen. Hier stellen wir das Interface auf „wlan0“. Jetzt kann eine IP Adresse, der Router und evtl. ein DNS Server eingetragen werden. Bitte auf „Apply“ drücken wenn ihr fertig seid.
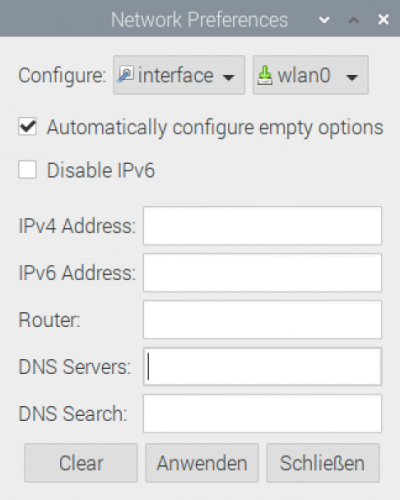
Als zweites möchte ich über SSH mit einem Terminal Programm auf diesen zugreifen und als drittes per VNC, also einer Remote Desktop Verbindung. Beide Einstellungen können über das Raspberry Konfiguration Tool durchgeführt werden. Dazu oben auf die Himbeere klicken und unter Preferences den Punkt Raspberry Pi Configuration auswählen. Wenn wir einmal hier sind, ändern wir auch noch den Hostname in etwas eindeutigeres. Ich habe mich für „zigbeepi“ entschieden. Danach wechseln wir auf den Reiter „Interfaces“. Dort nun einfach SSH und VNC aktivieren (enable). Jetzt möchte er den Raspi wieder Neustarten aber bitte klickt nochmal auf „no“.
An diesem Punkt könnten wir den Raspberry Pi eigentlich Herunterfahren und woanders, ohne Monitor und Maus und Tastatur wieder mit Strom versorgen. Wir haben uns ja nun die Möglichkeit geschaffen, von der Ferne auf diesen zu kommen. Für alle die dies nicht möchten, können die folgenden Punkte überspringen und direkt zur Vorbereitung bzw. Installation der deconz Software vorspringen (Abkürzung). Alle anderen fahren ihre Raspberrys bitte komplett herunter und bauen diesen dorthin um, wo er final stehen soll. Dann kann dieser wieder mit Strom versorgt werden.
Wir verbinden uns mit einem Terminal Programm mit dem Raspberry. Ich nutze hier putty. Es geht natürlich auch mit jedem anderen Tool. Also tragt die von euch vorhin festgelegte IP Adresse ein und drückt enter. Der User ist „pi“ und das Passwort solltet ihr eigentlich noch wissen (siehe Tipp von oben:-). Jetzt seht ihr ein Prompt und der Raspi wartet auf eure Befehle.
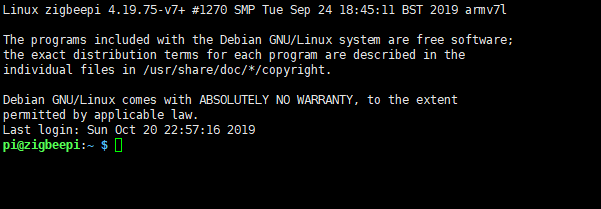
Für alle die den Raspi angesteckt und nur neu gestartet haben, bitte klickt oben auf das Symbol neben den beiden Ordnern. Es besteht aus einem schwarzen Fenster mit einem größer als Zeichen und einem Unterstrich. Dies ist die Console. Ihr habt also nun auch ein Terminalfenster offen. Nur das ihr nicht über das Netzwerk auf diesen zugreift, sondern lokal arbeitet.
Jetzt bereiten wir alles für die Software deconz vor. Als erstes setzen wir die USB-Zugriffsrechte für den User. Dazu gebt den foglenden Befehl in die Console ein (copy paste geht natürlich auch)
sudo gpasswd -a $USER dialout
Als nächstes muss der Phoscon Public-Key importiert werden. Dies geht mit dem folgenden Befehl.
wget -O - http://phoscon.de/apt/deconz.pub.key | \
sudo apt-key add -
Das APT-Repository muss für deconz konfiguriert werden. Wir nutzen den „Stable“ Pfad der Software. Es gibt natürlich auch einen Beta Pfad. Dies muss jeder selber für sich entscheiden.
sudo sh -c "echo 'deb http://phoscon.de/apt/deconz \
$(lsb_release -cs) main' > \
/etc/apt/sources.list.d/deconz.list"
Die Paketliste aktualisieren. Es sollte eigentlich nichts zu aktualisieren geben. Haben wir ja schon vorhin gemacht. Aber sicher ist sicher.
sudo apt update
Wir installieren deconz! Mit dem folgenden Befehl und danach muss dies noch mit einem „j“ bestätigt werden.
sudo apt install deconz
Jetzt könnte deconz schon gestartet werden. Ich empfehle aber noch einen letzten Befehl. Mit dem folgenden Befehl weisen wir den Raspi an, nach jedem vollständigen Neustart und dem damit verbundenen Laden der Oberfläche, deconz automatisch zu starten. Meine Erfahrungen zeigen, dass der Raspi durchaus Jahre ohne Probleme durchlaufen kann. Sollte es aber mal doch ein Problem geben, müsstet ihr euch nach jedem Neustart auf den Raspi per VNC einwählen und die Software händisch starten. Also setzt bitte noch folgendes ab (Optional)
sudo systemctl enable deconz-gui
Für alle die per SSH verbunden sind setzt bitte ein Reboot ab. Alle die direkt auf dem Raspi sind, gehen bitte über die Himbeere auf shutdown und Neustarten den Raspi.
sudo reboot
Sobald der Raspberry wieder hochgefahren ist, verbinden wir uns per VNC mit diesem. Ich nutze den VNC Viewer von realvnc. Diesen gibt es für alle Plattformen. Auch hier muss nur die IP Adresse angeben werden. Auch dort ist der User „pi“ und das Passwort das gleiche wie für die SSH Einwahl. Wenn alles korrekt geklappt hat, dann sehen wir jetzt die Oberfläche von vorhin nur mit der schon geöffneten Software deconz! Diese sollte auch schon automatisch den Conbee Stick gefunden haben (steht oben in der Leiste und ihr seht ein Element im Fenster).
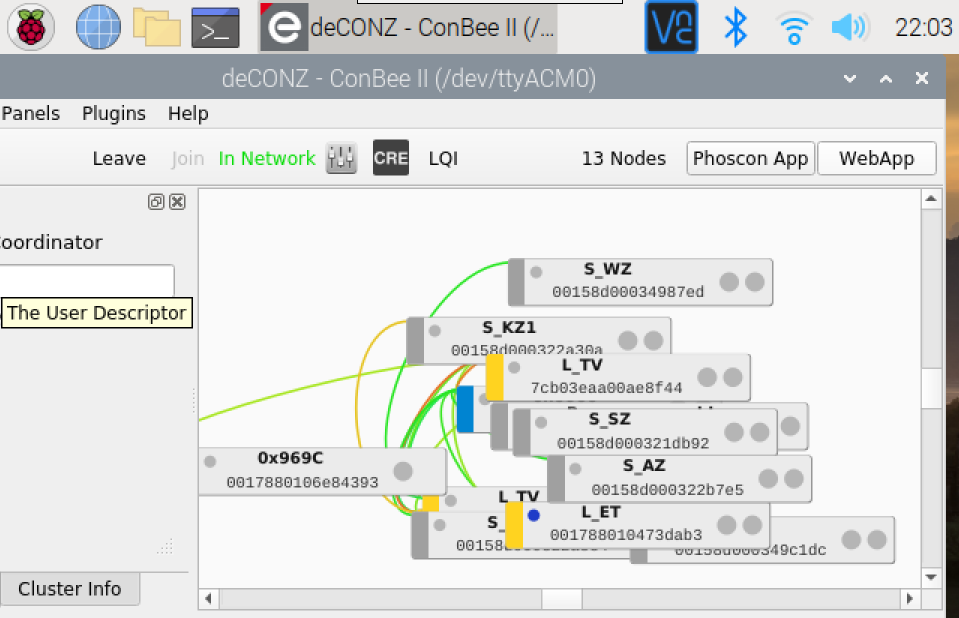
Mehr müssen wir hier gar nicht machen. Im Idealfall auch nie wieder per VNC auf den Raspi. Machen wir nun mit der Web-App Deconz weiter. Keine Angst es ist nicht mehr viel. Wir wechseln wieder auf den ursprünglich zur Einrichtung genutzten Rechner. Alles weitere kann über den Browser erfolgen.
Automatisch mit der Software wird eine Web-App gestartet. Für das erste Erreichen, kann einfach die folgende URL aufgerufen werden – http://phoscon.de/app. Dies sollte euch zur Phoscon App bringen. Dort seht ihr das Gatway mit seiner aktuellen IP Adresse.
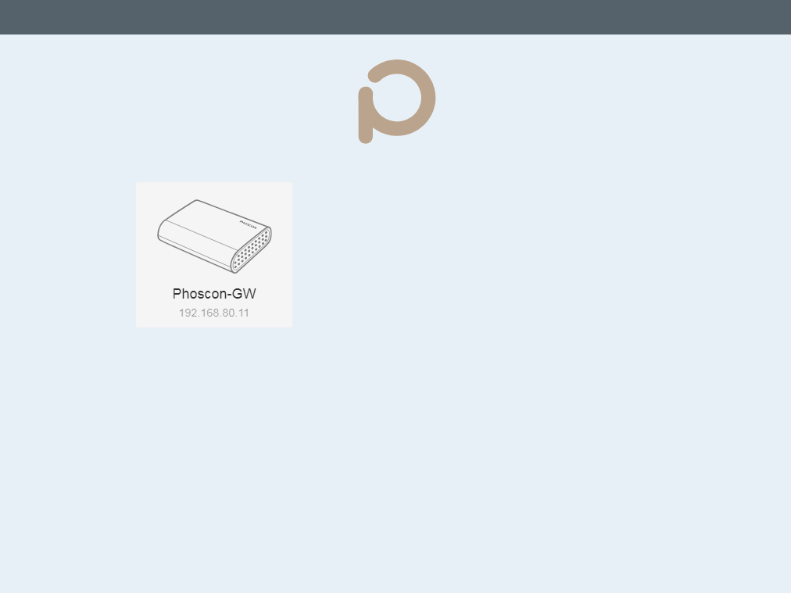
Wir klicken drauf und vergeben einen Gateway Namen und ein Kennwort. Den darauf folgenden Dialog überspringen wir – „ohne Lichter fortfahren“. Bitte erstellt euch eine erste Gruppe. Ich habe die Erfahrung gemacht, das es ohne eine Gruppe zu Fehlern kommen kann. Ihr könnt diese Gruppe auch jederzeit wieder ändern. Also „Erste Gruppe erstellen“ klicken und z.B. Wohnzimmer eingeben. Jetzt klicken wir oben links auf die drei Striche und öffnen das Menü. Über diese könnt ihr alle wichtigen Punkte erreichen. Es empfiehlt sich unter dem Punkt Gateway zu schauen, ob es eine neue Firmware für den Stick gibt. Bei mir war dies der Fall. Wenn ja dann kann dies direkt über die App ausgeführt werden.
Das wichtigste ist ja aber eigentlich das Verbinden mit den einzelnen Produkten. Dies ist denkbar einfach. Über das Menü wählt ihr euch einfach den Typ welchen ihr pairen wollt und klickt dann auf z.B. „Neue Lichter verbinden“. Ihr habt dann 60 Sekunden (Lässt sich über Gateway Einstellungen ändern) um z.B. die Lampe in den Pairing Mode zu bekommen. Danach sollte die Lamp dies mit einem Blinken bestätigen und in der App seht ihr die Lampen dann auch. Bei mir sieht es so aus.
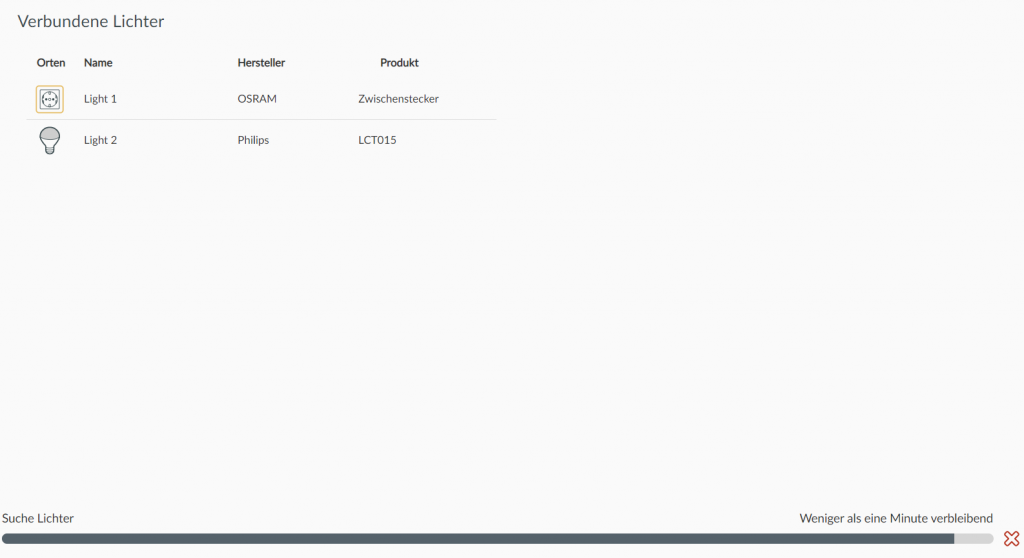
Ihr solltet die Lampen dann auch direkt umbenennen. Dazu klickt dies an und geht auf das Stift Symbol neben dem Namen. So sieht es dann als Gruppensteuerung aus.
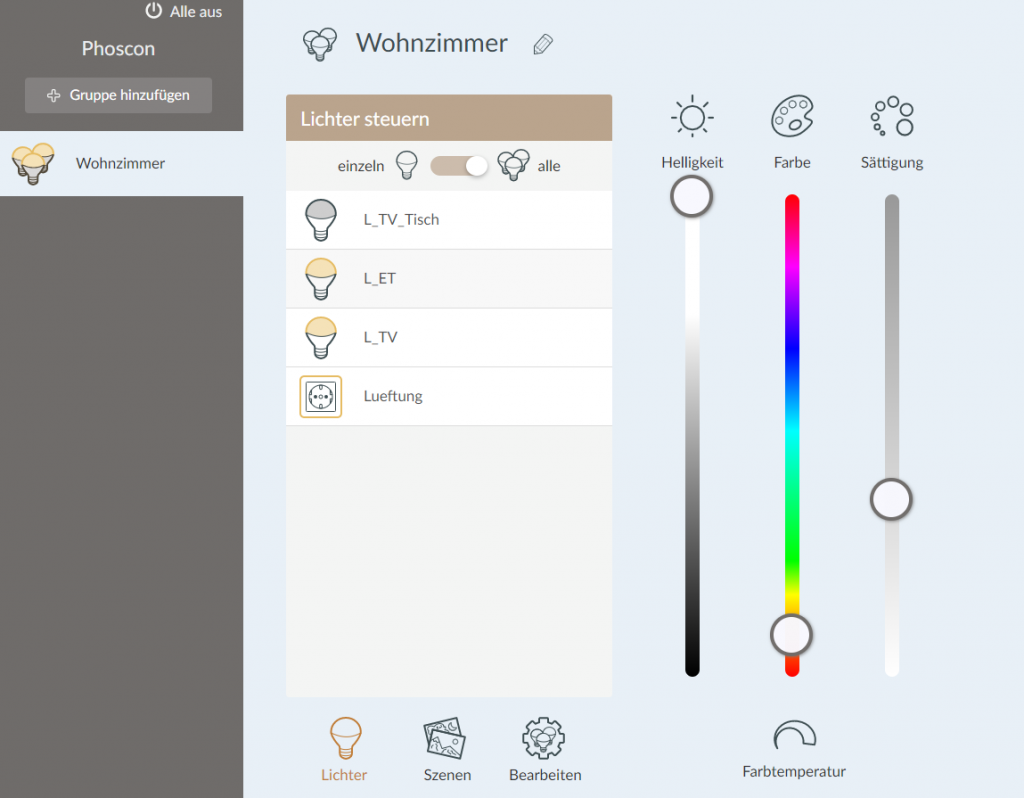
Ihr könnt die Webseite natürlich über jedes Device mit einem Browser aufrufen, solange es sich in eurem Netzwerk befindet. Mit einem VPN Zugang könnte sogar aus der Ferne geschalten werden. Weiterhin ist natürlich die Integration in diverse Hausautomationssysteme möglich.
Wir haben es geschafft! Ein „Selbstbau“ Zigbee Gateway mit einigen Vorteilen gegenüber einem gekauften proprietären Gateway eines Herstellers!