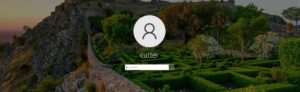FHEM Connect – per Google Assistant sein Zuhause steuern
Ich habe mich schon länger mit dem Thema Smartspeaker befasst und kann, als technikbegeisterter Mensch, einfach nicht anders als mich damit zu beschäftigen. Seitdem ich zum ersten mal davon hörte, hätte ich mir am liebsten einen angeschafft aber da ist auch immer diese vorsichtige Stimme im Hintergrund, die mich fragt ob ich das wirklich brauche und ob ich denn wolle, dass potentiell ständig jemand mithört. Vor einer geraumen Zeit war es denn soweit und ich habe die Stimmen verdrängt und mir einen schlauen Lautsprecher von Google geleistet. Wenn man schon so ein Gerät zu Hause hat und ein smartes Zuhause hat, dann ist es nicht mehr weit und Man möchte damit irgendwas steuern. Als ich nach einigen weiteren Tagen/Wochen/Monaten auch noch die letzten Stimmen im meinem Kopf ignoriert habe, konnte es endlich losgehen.
Genau darum soll es in diesem Artikel gehen! Ich möchte mit euch gemeinsam, FHEM Connect in eine bestehende FHEM Instanz integrieren und einrichten. Was genau ist FHEM Connect überhaupt? Das ist eigentlich ganz einfach, FHEM Connect verbindet unsere FHEM Instanz mit dem Google Assitant und lässt uns unsere FHEM Geräte von überall auf der Welt steuern. Es handelt sich dabei um einen von Google zertifizierten Skill. Weiterhin muss sich damit niemand mehr Gedanken über Themen wie Reverse Proxy, Portfreigaben oder unsichere Kommunikation (Kommunikation erfolgt HTTPS und somit verschlüsselt zu und von Google) machen.
Wie immer gehe ich davon aus, dass euer System auf dem neusten Stand ist und auch die FHEM Instanz das aktuelle Update drauf hat. Natürlich benötigt ihr einen Google Account, welchen ihr für die Verbindung nutzen wollt. Für die Änderungen auf der Shell setze ich root Rechte voraus.
Fangen wir an……
Ich habe noch von keinem größeren Problem bei der Installation von FHEM Connect gehört, aber ein Backup zu erzeugen kann ja nicht schaden. Damit starten wir mal. Dazu geben wir „backup“ in die Kommandozeile von FHEM ein und warten etwas.

Als nächstes müssen wir kurz mal auf die Shell von unserer Instanz. Eine der Voraussetzungen ist eine aktuelle NodeJS Version, sowie die aktuelle libjson-perl Version. Zuerst laden wir uns NodeJS herunter und dann installieren wir beide Pakete.
curl -sL https://deb.nodesource.com/setup_14.x | sudo -E bash -
sudo apt install -y nodejs libjson-perl
Bei mir war libjson-perl schon auf dem aktuellsten Stand. Naja sicher ist sicher. Als nächstes müssen wir gassistant-fhem installieren.
npm install -g gassistant-fhem --unsafe-perm
Das war es auch schon auf der Konsole. Alles weitere können wir in einem Browser oder einer App erledigen!
Wir wechseln in unsere FHEM Instanz und definieren dort den sogenannten Connector indem wir folgendes in die Kommandozeile (von FHEM) eingeben.
define gassistant gassistant
Der gewählte Name des Devices ist grundsätzlich egal und kann frei gewählt werden. Ich bin faul und lasse es so!
Jetzt wird zusätzlich zum Connector auch ein neuer Raum namens „GoogleAssistant“ angelegt. Das Connector Device sieht am Anfang so aus.
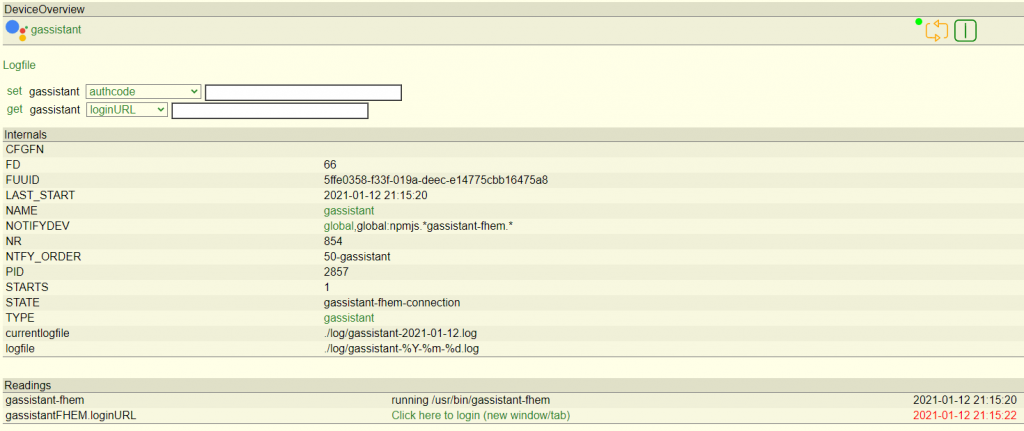
Nach ca. 10 Sekunden (im Wiki wird auch bis ca. 30 Sekunden genannt) erscheint ein Reading mit dem Namen „gassistantFHEM.loginURL“. Dieses hält den Link bereit um sich anzumelden. Also öffnen wir den Link und loggen uns am besten mit unserem Google Account ein.
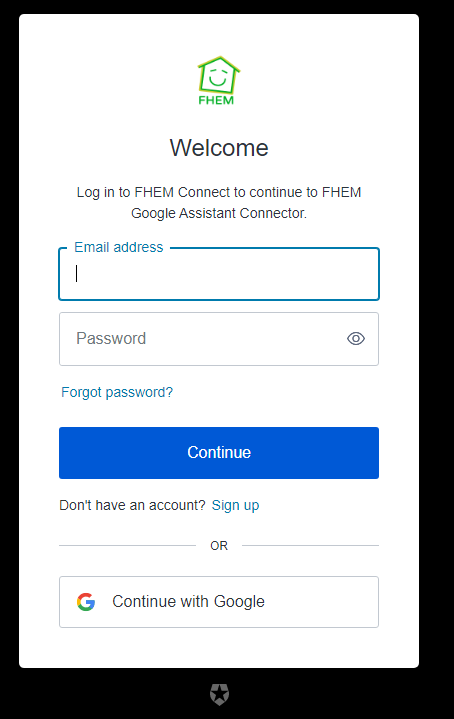
Als nächstes müssen wir den Zugriff bestätigen.
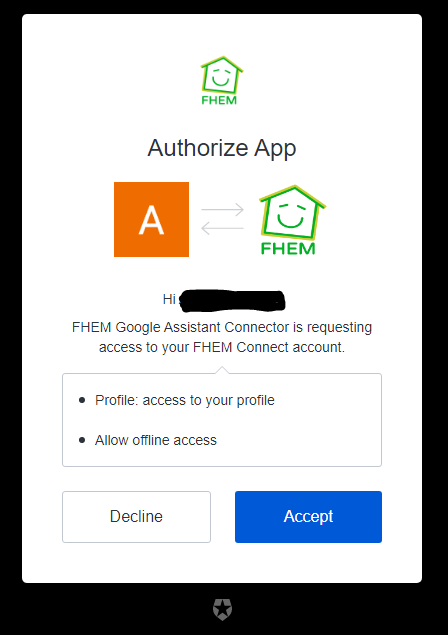
Den nun angezeigten Authentication Code kopieren und als „set gassistant authcode xxxxx“ in FHEM hinterlegen. Bei mir hat sich dann direkt das Reading „gassistant-fhem-connection“ zu connected geändert.