Home Assistant unter Proxmox als VM aufsetzen
Ich betreibe eine FHEM Instanz für eine laaange Zeit. Eigentlich bin ich mit dem funktionsumfang von FHEM zufrieden aber gerade das Erscheinungsbild ist doch etwas angegraut. Also habe ich mir überlegt, dass ich upgraden bzw. erneuern sollte. Wenn Mann sich heutzutage mit dem Thema Hausautomation beschäftigt, kommt jeder, früher oder später, an Home Assistant vorbei. So ging es auch mir.
Wie ihr euch vorstellen könnt ist mir die Entscheidung, falls diese überhaupt schon hundertprozentig gefallen ist, nicht leicht gefallen. FHEM soll aufgelöst werden und die Funktionen sollen zu Home Assistant migriert werden. Natürlich werde ich das nicht in einer Nacht und Nebel Aktion durchführen können. Dazu ist die FHEM Instanz zu groß geworden und ohne genaue Recherche weiß selbst ich nicht mehr, was ich vor 8 Jahren bezüglich der Rollladensteuerung wirklich alles eingerichtet habe und ich somit auch in Home Assistant benötige.
Ich bin also mindestens soweit, dass ich mit euch zusammen eine Home Assistant Instanz als virtuelle Maschine (VM) unter Proxmox aufsetzen möchte. Und ganz wichtig, ich möchte kein vorgefertigtes Script nutzen, welches ich erst stundenlang studieren muss um sicherzugehen, dass ich mir nix schädliches einhandle. Wir machen das also schön Standard mit einem kleinen Umweg. Aber alles wird für euch nachvollziehbar bzw. prüfbar sein. Auch wenn wir quasi den Standardweg gehen, gibt es ein paar Fallstricke die ich euch evtl. ersparen kann. Schwer wird es aber nicht.
Fangen wir an………
Wir loggen uns in Proxmox als Administrator ein und klicken, nach Auswahl des korrekten Knoten, auf den Button Create VM.

Im Reiter General legen wir einen Namen fest. Bitte klickt auch direkt unten auf Erweitert oder wie bei mir Advanced. Das werden wir in den nächsten Reitern noch benötigen.
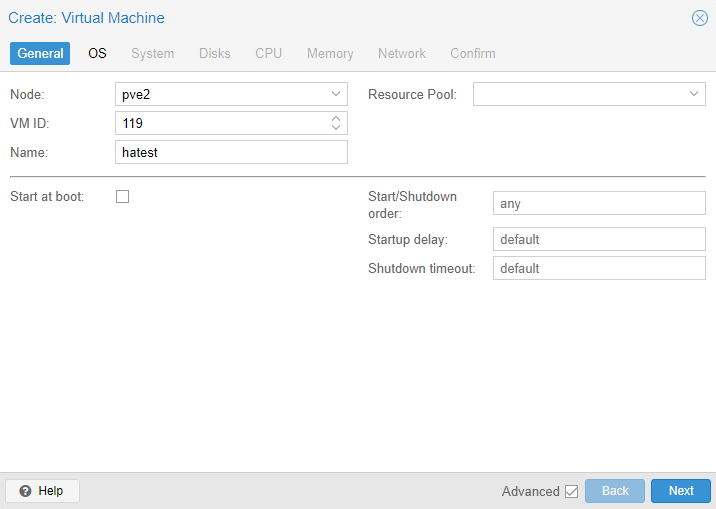
Unter OS wählen wir aus, dass Proxmox kein Medium nutzen soll, sondern wir uns darum später selber kümmern.
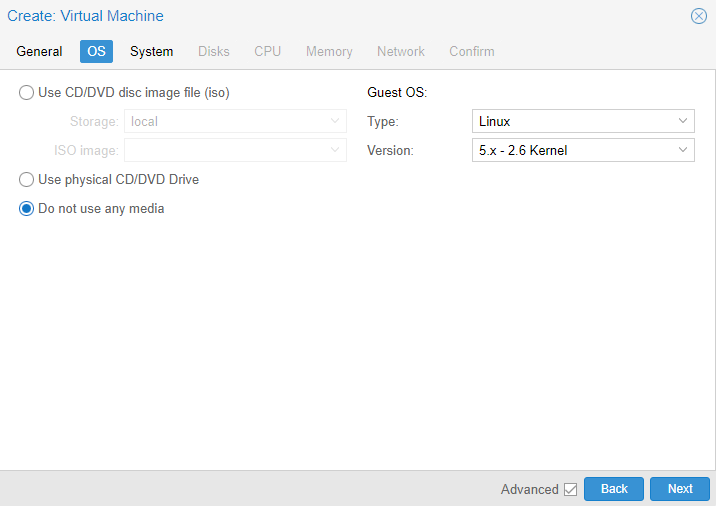
Endlich nutzen wir auch mal ein Advanced Feature. Unter dem Reiter System setzen wir den Haken beim Qemu Agent und wählen bei BIOS den Wert OVMF (UEFI). Bitte wählt noch die Box Add EFI Disk ab. Das brauchen wir nicht.
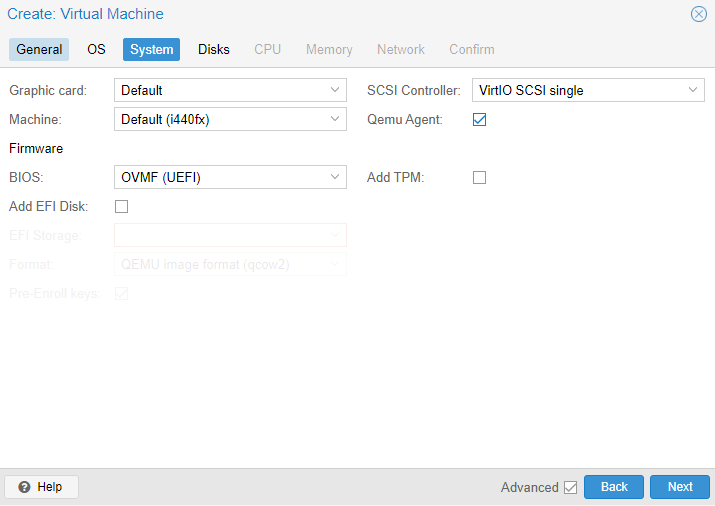
Ich belasse es bei 32GB Festplattenspeicher. Eine Änderung des BUS oder Controller braucht es nicht, da wir die Festplatte nachher noch loswerden.
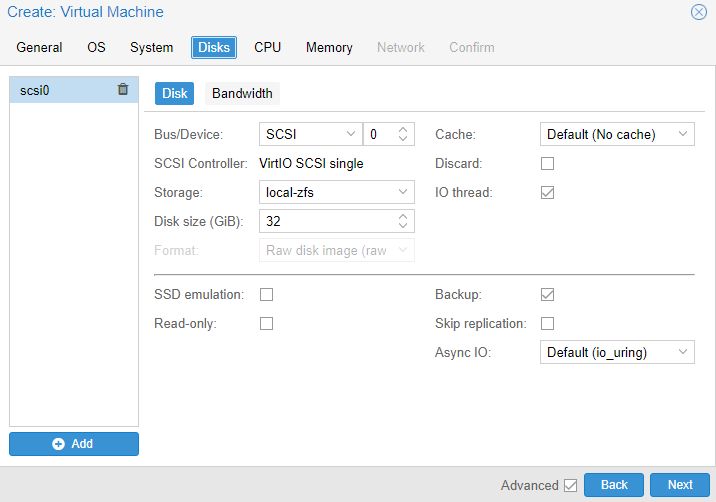
Ich spendiere der VM 4 Kerne, da ich perspektivisch einiges mit Home Assistant vor habe und falls ihr den Artikel über den neuen Server gelesen habt, wisst ihr das ich nicht geizen muss :-). Wenn nicht hier ist der Link – https://cedigger.net/ein-neuer-server-schon-wieder/. Die Empfehlung von Home Asisstant sind mindestens 2 Kerne.
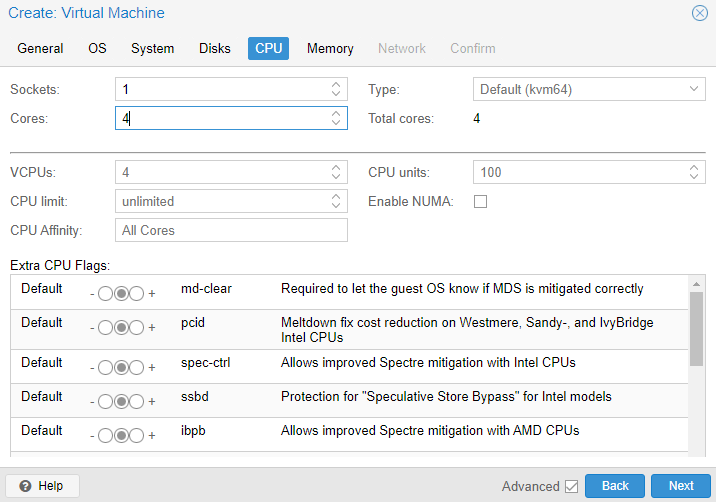
Weiterhin bekommt die VM 4GB Arbeitsspeicher. Da ich Ballooning nutzen will, stelle ich mir Min und Max Werte ein. Auch hier ist die Empfehlung mindestens 2GB RAM zu nutzen.
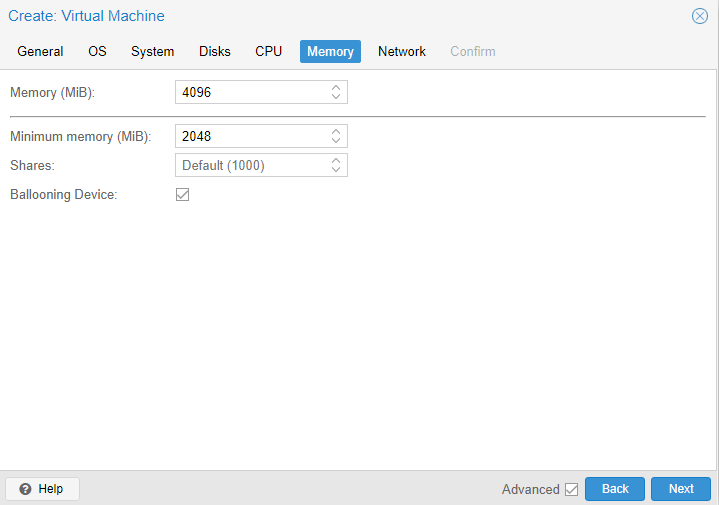
Den Netzwerk Reiter und die Bestätigungsseite erspare ich euch. Die habe ich auch einfach weiter bzw. finish geklickt. Wichtig ist allerdings, dass die VM noch nicht gestartet werden darf. Wir sind noch nicht ganz fertig.
Jetzt klicken wir auf die gerade eben erstellt VM und gehen auf den Punkt Hardware. Wir müssen jetzt sowohl die Festplatte als auch das CD Laufwerk entfernen.
Dazu wählen wir als erstes die Festplatte aus und detachen diese. Hier müssen wir noch einmal mit ja bestätigen. Die darauf zu findende ungenutzte Festplatte können wir dann über Remove final entfernen. Das CD Laufwerk kann direkt entfernt werden.
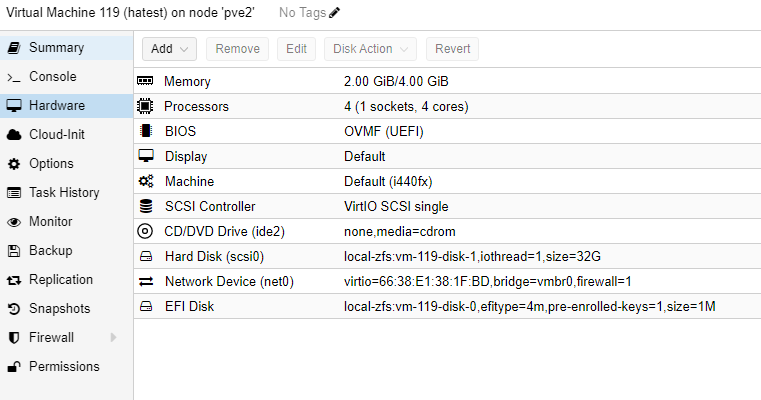
Jetzt wählen wir den Proxmox Knoten aus und öffnen die shell bzw. Konsole. Wir werden uns jetzt das entsprechende Image suchen und herunterladen. Da dieses als ZIP gepackt vorliegt, benötigen wir noch das Paket unzip. Zumindest bei mir hatte es noch gefehlt. Um sicher zu gehen, installieren wir auch noch wget mit, da wir das Image auch herunterladen müssen.
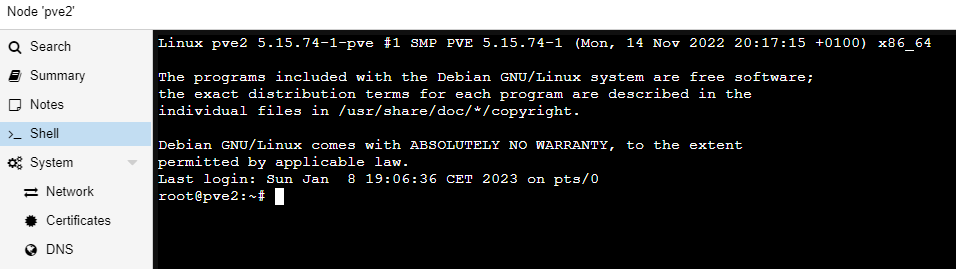
apt install wget unzip
Das richtige und aktuellste Image bekommt ihr unter https://github.com/home-assistant/operating-system/releases/. Hier müsst ihr unten unter Assets dass korrekte raussuchen und kopiert euch den Link in die Zwischenablage. Per wget laden wir uns die Datei herunter. Bei mir sieht der Befehl wie folgt aus. Bei euch könnte sich die Datei evtl. schon geändert haben.
wget https://github.com/home-assistant/operating-system/releases/download/9.4/haos_ova-9.4.vmdk.zip
Diese Datei müssen wir jetzt noch entpacken. Das geschieht mit folgendem Einzeiler.
unzip haos_ova-9.4.vmdk.zip
So gleich geschafft. Wir machen uns jetzt noch die importdisk Funktion von Proxmox zu nutze. Diese nimmt unser Image und wandelt es in ein für unsere VM nutzbares Medium um. Auch hierfür gibt es einen kleinen Befehl. Wichtig hierbei ihr müsst den an eure Begebenheiten anpassen. Dieser Befehl beinhaltet einmal die VM ID und den Namen des Speichers. Beides könnt ihr aus eurer Instanz View am linken Bildschirmrand entnehmen. Meine ID ist die 119 und der Speicher heißt bei mir local-zfs.
qm importdisk 119 haos_ova-9.4.vmdk local-zfs
Da ihr jetzt hoffentloch etwas von Sucessfully imported oder so ähnlich gesehen habt, kümmern wir uns noch schnell um die Platte. Diese wird als ungenutzte Platte hinzugefügt und muss von uns noch attached werden. Dazu wählen wir diese aus und klicken auf Edit. Das sich öffnende Fenster können wir gleich wieder mit Add verlassen.
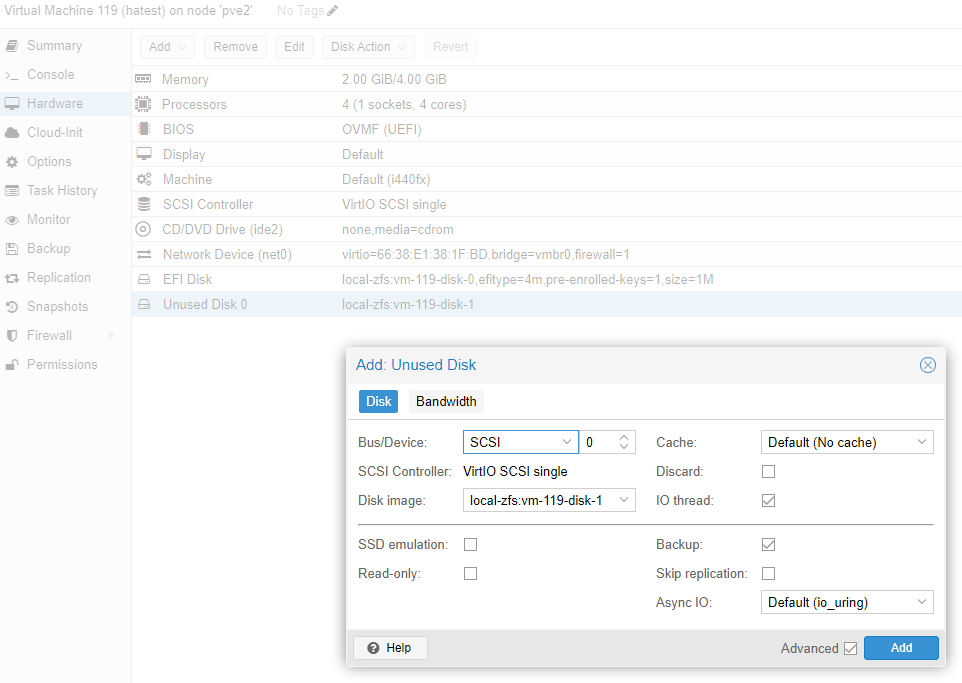
Als einen der letzten Schritte, müssen wir noch die Boot Reihenfolge ändern. Aktuell würde die VM nicht starten da sie nicht weiß, dass sie von der gerade erstellten Disk starten soll. Also klicken wir jetzt nochmal auf Options und wählen Boot Order aus. In dem sich öffenden Fenster, wenn wir auf edit geklickt haben, ziehen wir die Festplatte nach oben und haken diese auch an. Der Rest kann abgewählt werden.
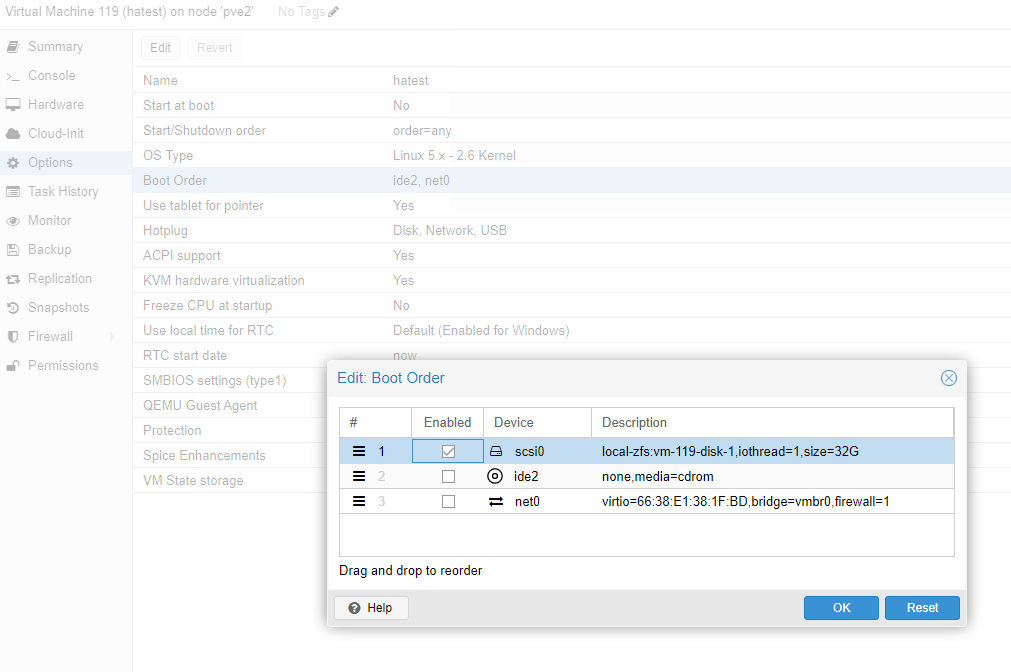

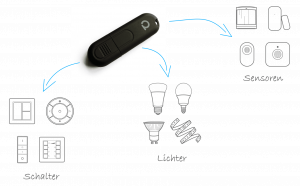


Als Basis für Home Assistant mit Proxmox VE kann ich den Beelink Mini S als sehr gute Alternative zum Raspberry Pi empfehlen. Der kostet nur 160 €, braucht 5 W im Idle und kann mit mehr Speicher aufgerüstet werden. Hier meine Konfiguration und ein Tipp für die schnellere Installation unter Proxmox mit Helper Skripten: https://technikauswahl.de/2022/12/beelink-mini-s-der-bessere-raspberry-pi-fuer-proxmox-ve/
Hallo Florian, danke für deinen Tipp. Ein Raspi hat ja durchaus auch seine Schwächen, gerade im Dauerbetrieb. Und der Preis für den Beelink ist, bei den aktuellen Mondpreisen für Raspis, sehr nahe dran. Mir graut es schon vor meiner Stromrechnung :-). Bis bald. cedigger
Hallo ceddigger,
diese Anleitung scheint etwas älter zu sein, aber sie funktioniert gut und ermöglicht auch die Nutzung von ZFS, was in den vielen youtube-Videos ignoriert wird.
Ich möchte empfehlen, tatsächlich unter https://github.com/home-assistant/operating-system/releases/ nachzusehen, was gerade aktuell ist.
Wir sind heute bei https://github.com/home-assistant/operating-system/releases/download/12.2/haos_ova-12.2.vmdk.zip , alle nachfolgenden Befehle bitte entsprechend anpassen, dann kann man sich den Update-Marathon durch 4 Versionen ersparen.
Herzlichen Dank für diese Anleitung, die klar und direkt zum Erfolg geführt hat.
Viele Grüße
Rainer
Hallo Rainer,
da hast du natürlich Recht und ich Versuche den Artikel entsprechend anzupassen. Gerade komme ich leider nur spärlich zum Schreiben.
Danke für den Hinweis.
cedigger